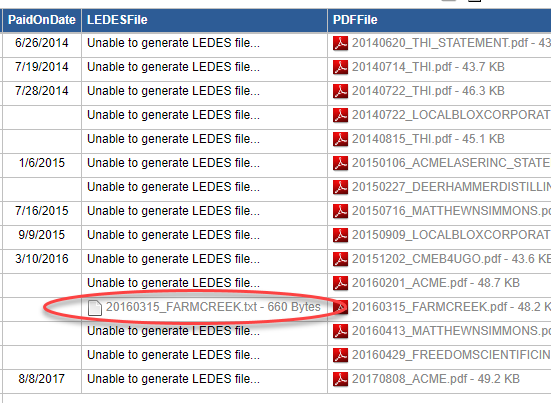A Legal Electronic Data Exchange Standard (LEDES) format invoice is used to transmit billing information electronically to a client. You only need to use LEDES invoices if your client requests that you bill them electronically using a LEDES invoice. AppColl automatically generates both LEDES 1998B and 2.0 invoices every time an invoice is saved. Please note: LEDES invoices require a Tax ID number (which can be added to your law firm contact record) and an explicit Start Date in the invoice. In other words, the Start Date field in the invoice cannot be blank.
To send a LEDES invoice to a client do the following:
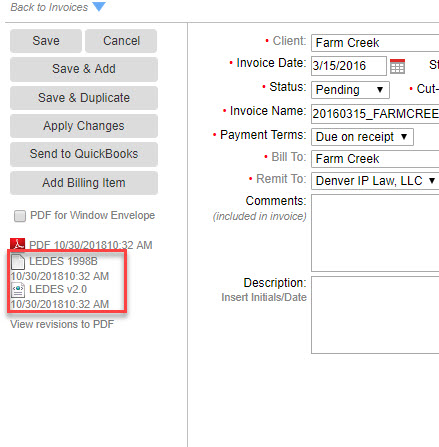
4. Alternatively, in the Invoices table, click on the Columns link in the upper-right corner of the window. In the Available Columns popup window are two columns called LEDESFile (1998b file) and LEDES2FILE (2.0 file). Click on the right-facing arrow button to move one or both of columns over. Click the OK button.
5. If the LEDES files could not be generated, the reason will be show in the table as shown below. Mouse over the explanation to see the full text.
6. If the LEDES files were generated, the filename will be shown in the table. To download the file, right click on the name and save the file to your system.
LEDES 2.0 - This feature was added in October 2018. If you wish to generate a LEDES 2.0 file to already existing invoices, please open the invoice and click Save or Apply Changes. Now the 2.0 version will be available as well.
Import LEDES files
In addition to generating LEDES files, you can also import existing LEDES 1998B files.
1) Click the blue upload arrow from any AppColl module.
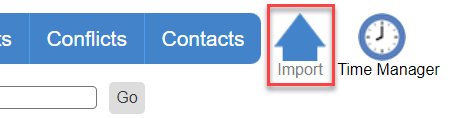
2) Click the Choose File button,
3) Select the LEDES file you wish to import
4) Click Import