To speed up the management of invoices, AppColl has three commands that operate on multiple invoices from the Manage Invoices page in the Billing module.
- The 'Generate Invoices' command creates invoices for multiple clients. This command is equivalent to clicking on the "Add" button, selecting a client, and then clicking on the Save button multiple times.
- An 'Update Invoices' command to quickly update the selected invoices with any changes to the billing items that are part of the invoice. This command is equivalent to opening each invoice and clicking on the Save button for each selected invoice. This command only updates invoices that are pending and have not been sent to clients, paid or locked.
- An 'Email Invoices' command to send an invoice PDFs to multiple clients using a single selected email template. This command is equivalent to clicking on the Email to Client button for each invoice. The email that is sent uses the same selected template for all invoices.
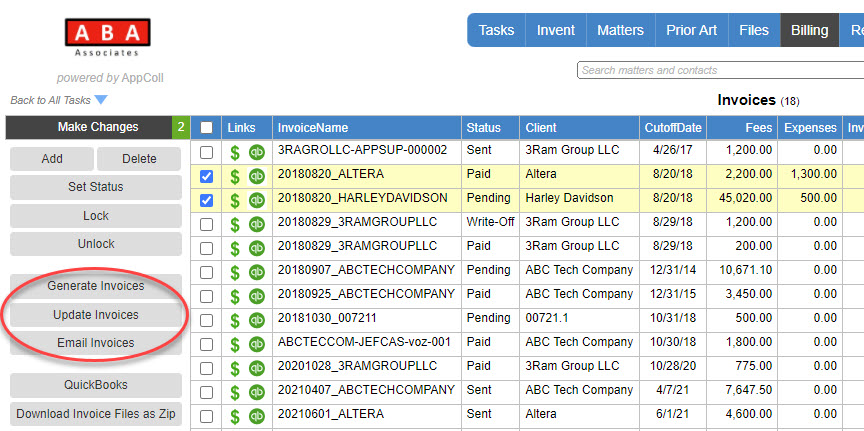
Generate Invoices
To generate multiple invoices, click on the button to show the configuration pop-up. Various settings are shown to control the invoices that will be generated.

Invoice Date |
This is official date of the invoice. It does not affect the list of clients shown. |
Start Date |
Only clients with billing items on or after this date are shown in the list. This date will be used as the start date for all invoices generated. |
Cutoff Date |
Only clients with billing items on or before this date are shown in the list. This date will be used as the cutoff date for all invoices generated. |
Filter Clients |
Enter a simple text field search filter to control the clients shown in the list by name. You can read about text field searches at the end of this article. |
Default Attorney |
If you have specified default attorneys for clients in the contacts module, you can filter list to only show invoices whose client has the specified default attorney. |
Clients With |
Specifies if clients new billable items or outstanding invoices or both are shown in the list. Note that any client that matches the above settings with un-invoiced billing items will be show in the list, even if a billing item is $0. Selecting clients with outstanding invoices will automatically change the Invoice Section settings to show only the account activity and amount due sections. |
Invoice Section |
The controls in the upper right of the pop-up can be used to temporarily override the client default (most recently used) invoice settings to include or exclude invoice sections. Note that these settings do not change the default settings nor do they change the section order. |
Generate separate invoice for each matter |
Checking this box will temporarily override the client default invoice settings to generate one separate invoice for each matter that has un-invoiced billing items. |
When the desired list of clients is shown, click on the 'Generate Invoices for XX Clients' button to create the invoices. AppColl will use the most recently used settings for a client when generating the invoice. If no previous invoice has been generated, the default settings will be used. Any modifications to the included sections specified in the pop-up will temporarily override the client settings during invoice generation, as will the option to generate one invoice for each matter.
Update Invoices
To use this command select some invoices and click on the button. AppColl will process each pending invoice and update the totals, PDF and LEDES files based on the current values in the billing items that are included in the invoice. Any invoices that have a status of 'Sent', 'Paid' or 'Write-Off', or the invoice is locked will not be modified.
Email Invoices
To use this command select some invoices and click on the button. You will be asked to select an email template to use for all invoices. AppColl will create an email for each invoice, attach the PDF of the invoice and sent it to the addresses in the selected template. If processing the template does not result in a 'From' or 'To' email address (potentially due to missing data in the contacts module) the invoice will not be emailed. Note that the invoices will NOT be updated before sending. The current invoice PDF will be used for the email. If you wish to update the invoice use the Update Invoices command first.