Changing the owner assigned to multiple tasks is quick and easy. Although you can change task owners for both open and closed tasks, we recommend leaving the owner for closed tasks unchanged so you have a historical record of who did what.
Here are the steps:
- From the Tasks Module, verify that the view shows all open tasks by selecting 'All Open' in the drop down menu in the Change View section in the left column. You can select 'All Tasks' if you wish to change already completed tasks as well.
- Click the Add Filters button of the Change View section, and filter for the category you wish to change. For example:
- If you are changing all tasks owned by contact A to contact B, filter for all tasks for the current owner. In the drop down menu under "Column," select Owner. In the drop down menu under "Include Rows Containing," select the current task owner. Click the Execute button.
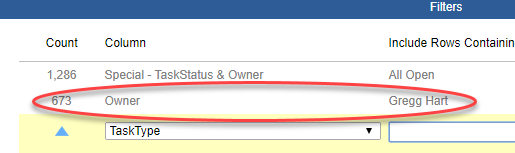
- If you are changing the owner of all tasks associated with a client, filter for the client. In the drop down menu under "Column," select Matter.Client. In the drop down menu under "Include Rows Containing," select the client. Click the Execute button.
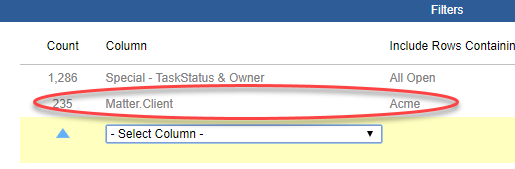
- Back in the Tasks page, verify the number of tasks that meet the query. The value appears in the top of the page. Now verify how many items per page are shown in the bottom left of the page. If the items per page is less than the total number of tasks in the query, you can increase the number of items per page by selecting the appropriate amount in the Items/Page drop down menu in the Change View section. Alternatively, you can do steps 4 and 5 for each page of tasks being updates.
- Highlight all the tasks you plan to change by checking the check box next to each task (or by checking the box in the upper left corner to select all). Click the "Set Owner" button in the Make Changes section of the left column.
- In the Set Owner popup window, select the new owner from the drop down menu and click the Set Owner button.
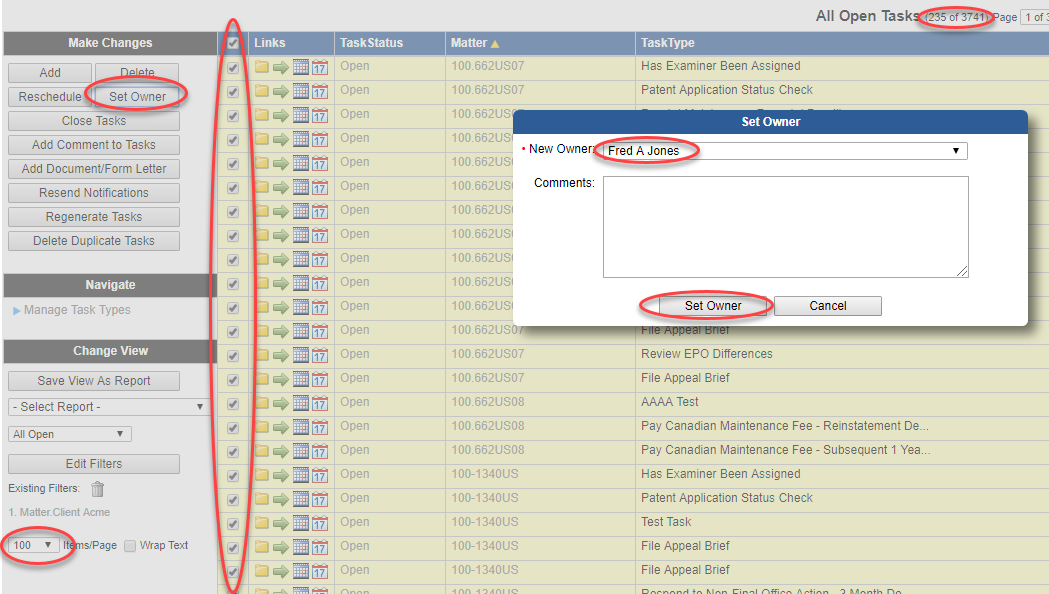 Please Note: Changing the owner for individual tasks does not change the person(s) assigned specific roles to the underlying matters. For example, most tasks are assigned to the matter attorney. Thus, the matter attorney would not change if the owner of the tasks do. You would have to change the attorney for these matters separately.
Please Note: Changing the owner for individual tasks does not change the person(s) assigned specific roles to the underlying matters. For example, most tasks are assigned to the matter attorney. Thus, the matter attorney would not change if the owner of the tasks do. You would have to change the attorney for these matters separately.