Please note: this feature is only available in AppColl PM Plus. Click here for pricing and details on the plus features.
Overview
AppColl’s conflict checking feature is designed to assist in identifying potential conflict of interest situations where doing the best thing for one client may harm another due to an adverse relationship between the two clients.
AppColl provides a way to search information in all matters and contacts, including metadata such as adverse party relationships, keywords and technologies to find potential conflicts. Using this feature, you can identify situations like the following:
- A potential new client working on subject matter associated with an existing client.
- A potential new client that had been identified as a competitor of an existing client
There are two components of operating an effective conflict checking system:
- Entering and maintaining conflict information about existing clients regarding what the client does, who they partner with and who they compete with. A key part of this information are the keywords and technologies associated with a client or matter.
- Searching that information to determine potential conflicts of interest before engaging with a new client.
AppColl’s Conflicts module is available if your current subscription plan is AppColl PM Plus. For users that are not account administrators, you may have to update their Contact permission settings to allow access to the Conflicts module.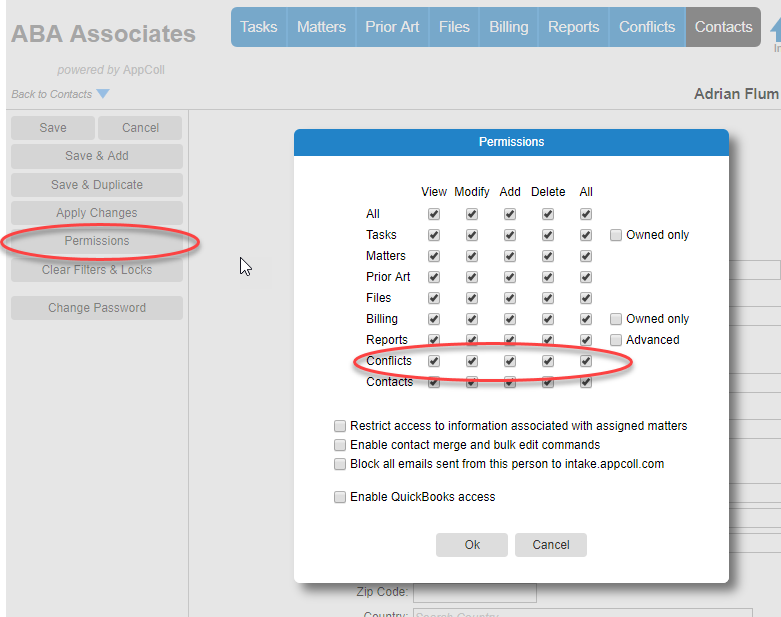
Entering Conflict Information
The steps for entering conflict information are as follows:
- Select the list of keywords and technologies to be used and upload to AppColl
- Associate keywords and technologies with client and/or matters
- Identify entities that are associated with or compete with your existing clients.
Keyword and Technology Selection
A key part of conflict checking are keyword and technology terms. These terms are critical as they identify the subject matter associated with a client or matter and conflict checking is primarily focused on identifying competing clients that are working on the same subject matter.
When adding keywords and technologies to contacts and matters you pick from a pre-defined list rather than entering free form text. AppColl works this way to allow for control of the terms used and to prevent users from entering slightly different variations or spellings of the same terms.
When setting up AppColl for conflict checking it is very important to carefully select the set of keywords and technologies that will be associated with contacts and matters. We recommend that one individual be responsible for managing the list of terms used. If terms are ambiguous and too broad it is likely you will generate many hits from the search that do not represent actual conflicts. If the terms are too narrow or have overlapping meanings it is possible that you may not find a conflict where one exists because different terms that mean similar things could be used for two different clients or matters.
You can add keywords and technologies by going to the relevant setup page from the Conflicts module and adding items manually or importing a spreadsheet. Contact AppColl support for the template to use.
You can also setup product descriptions (which will be searched during a conflict check) in a similar manner if desired,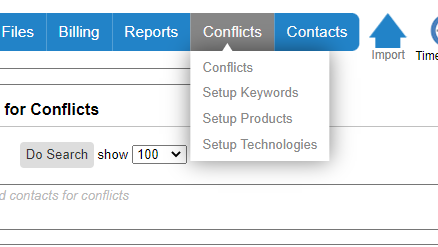
Associating Keywords and Technologies with Clients and/or Matters
Updating client contacts and matters for conflict checking can be done two ways: manually (by opening a matter or contact record and updating the information) or by importing via a spreadsheet CSV file.
Use the conflict checking tab for a client contact to add information in the Contacts module. Click on the Add buttons to enter new information. Existing information can be removed by clicking on the trash can next to the item.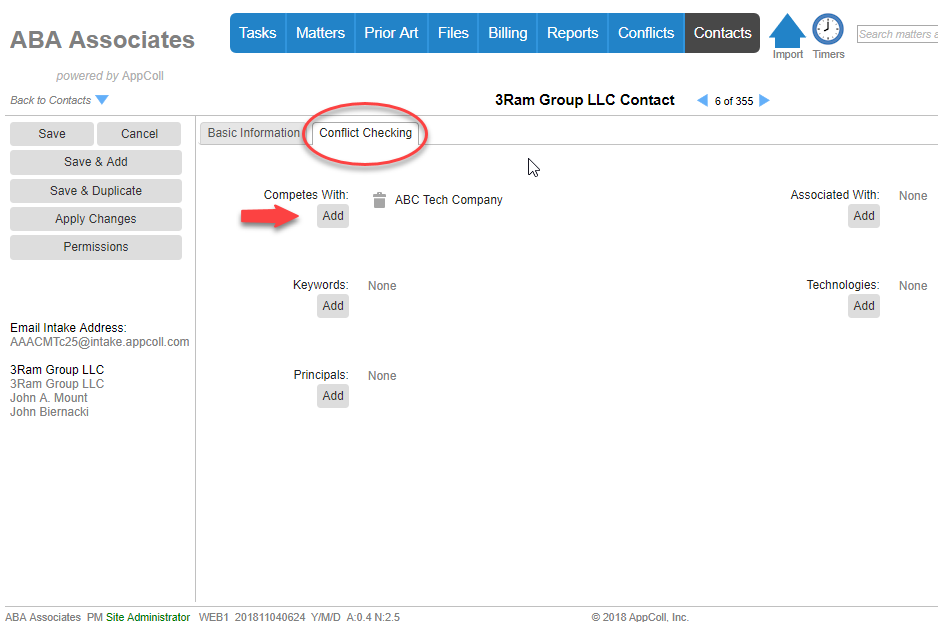
When entering contact information for a client be sure to enter as many variations of the name as possible (separated by semicolons) in the aliases field of the client contact field to assist in finding matches.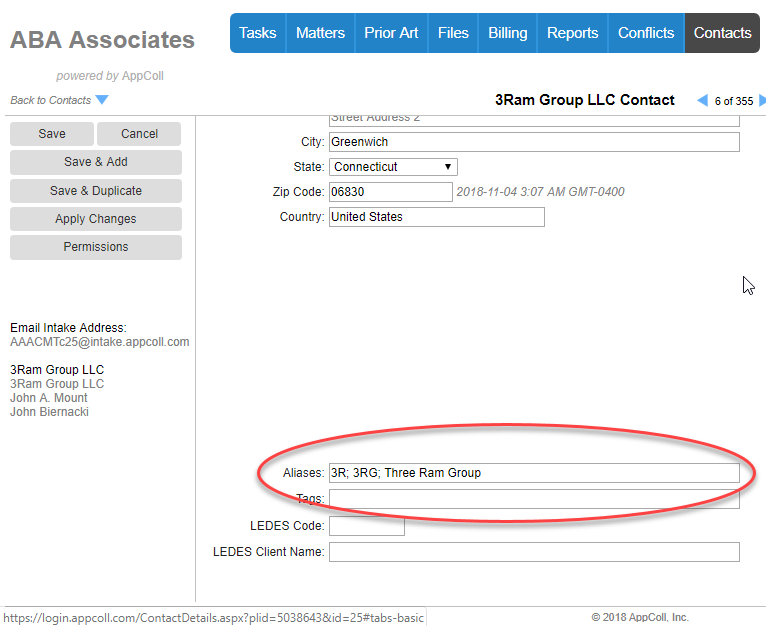
Keyword and technology information for matters is entered from the Bibliographic Data tab: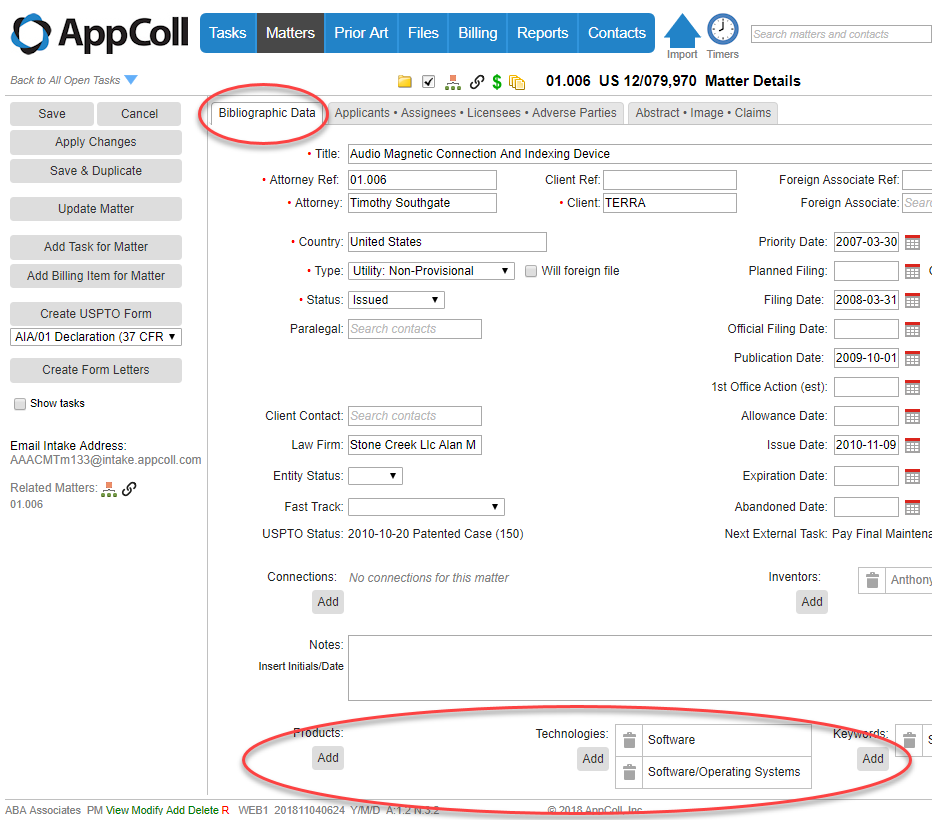
Searching
From the main conflict checking page, you enter text in the "Search for" and "Exclude" text boxes and click on the Do Search button to perform the search.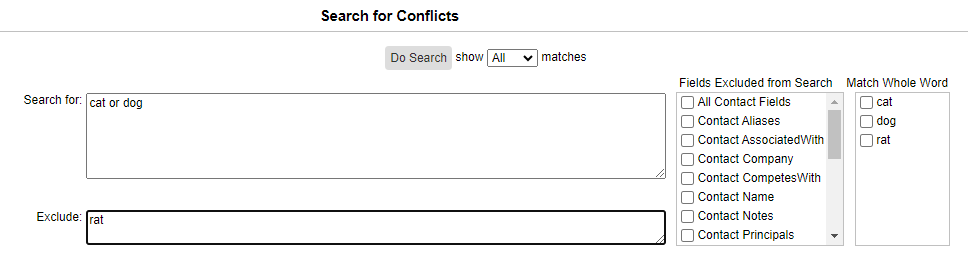
AppColl will display all contact and matter records that match the text entered in the "Search for" box AND don't match any text entered in the "Exclude" box. Terms from the search text will be highlighted in the results display.
Search Tips
- Enter both terms associated with subject matter of the potential client and the names of the principals and key inventors. People moving from one client to another could be the source of a conflict.
- Try subsets of names and variations in spelling. Note that AppColl will look for the search text terms anywhere in the information in your account. It doesn’t need to match a whole word.
- Don't enter any text in the "Exclude" box at first. Find all records that might be conflicts using the "Search for" box only and then start excluding records that you are sure are not conflicts.
- When searching, AppColl will search fields simply for the existence of the specified text. E.g. searching for "intel" will also match "intelligence". If you only wish to match entire words for a specific search term, a good technique for refining searches, select the term in the "Match Whole Word" list.
Fields Searched
AppColl searches the following fields during a conflict check unless they are excluded from the search by selections in the "Fields Excluded from Search" list. Selecting "All Contact Fields" will prevent all contacts from being searched.
| Module | Name |
| Contacts | Aliases |
| Name | |
| Role | |
| Company | |
| Keywords | |
| Technologies | |
| CompetesWith | |
| AssociatedWith | |
| Principals | |
| Matters | AttorneyRef |
| Title | |
| Client | |
| Inventors | |
| Keywords | |
| Technologies | |
| Products | |
| AdverseParties |
Search Text Syntax
The text entered can be a simple list of terms or a more complex Boolean expression. AppColl will search all of the search fields in all matters and contacts listed above for a match.
Searches are always case insensitive.
The following Boolean operators are supported in order of precedence:
| NOT cat | Match if cat is NOT present |
| cat AND dog | Match if BOTH cat and dog are both present in any order |
| cat OR dog | Match if either cat or dog are present |
Note that if no operator exists between two terms AND is assumed. For example, cat dog is processed the same as cat AND dog.
You can change the operator precedence (the order in which they are evaluated) by using parentheses.
The following table shows examples of search text matched to a field that contains:
| Search Text | Match? |
| fox | Yes |
| fox dog | Yes |
| dog fox | Yes |
| rabbit OR dog | Yes |
| NOT rabbit | Yes |
| (quick OR rat) AND (cat OR dog) | Yes |
| rabbit dog | No |
| quick OR rat AND Cat OR dog | No |
| fox AND NOT dog | No |
Each field is evaluated separately for a match. For example, fox dog won’t match a matter record if fox and dog are in different fields in the matter.
Results
Each contact or matter that matches the search and doesn't match the exclude text is shown in a table. Each term in the search text will be highlighted in the table. Clicking on a line in the results will open the matter or contact for that line in a new browser tab.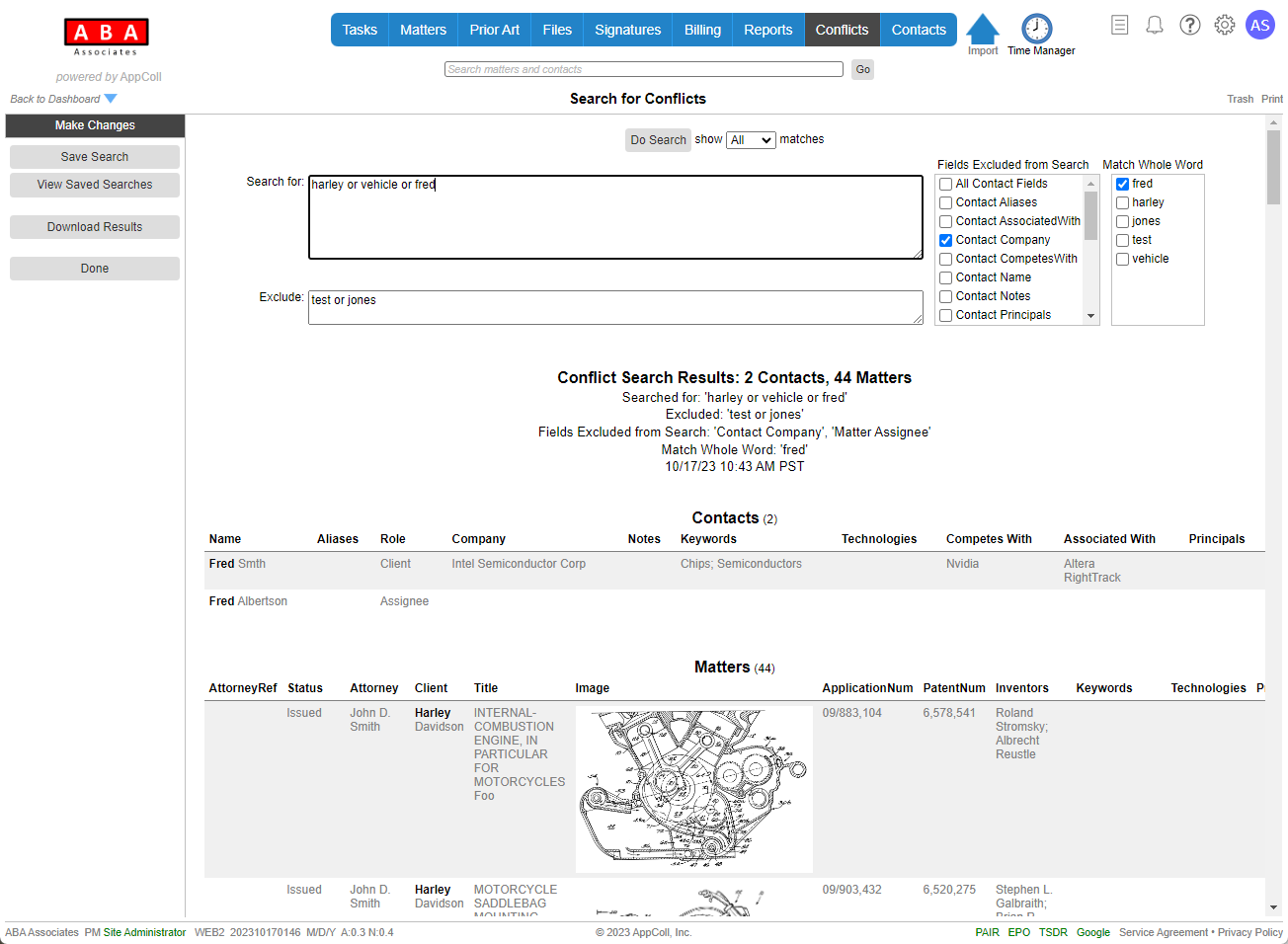
If you want to save this search for later review click on the Save Search button and enter a description of the search.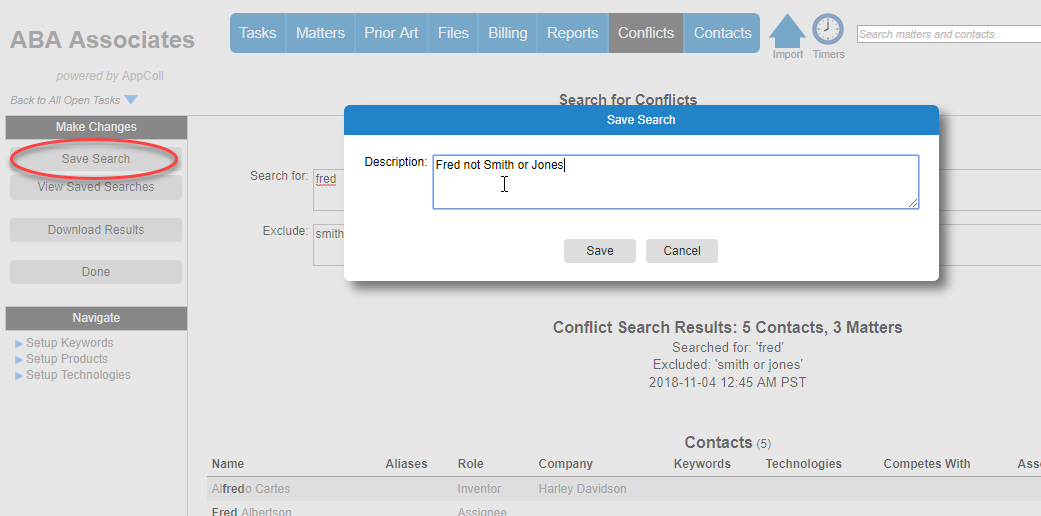
If you want to view or re-run previously saved searches click on the View Saved Searches button to show a list of saved searches. You can filter the list of saved searches by entering text in the Search box. Clicking on the View button will show the results of the selected search when it was run before saving. Clicking on the Re-Run button will run a new conflict check using the same Search/Exclude text with the information currently in your account and display the results. Re-running a search will not overwrite or modify any saved searches. Also, the Re-Run search will not be saved unless you click on the Save Search button and save it.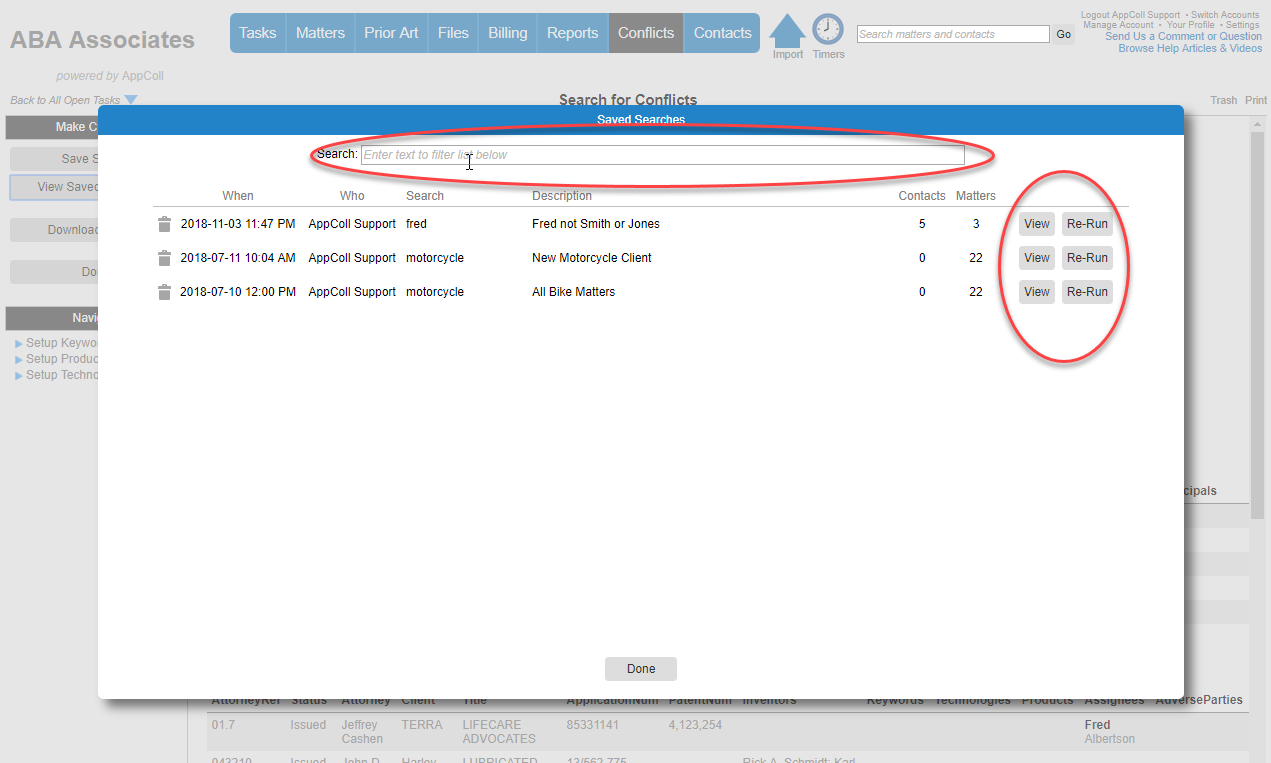
If you want a copy of the search to print or send to someone click on the Download Results button. This saves an HTML file that can be opened in a browser or in Excel (which preserves the formatting). Please note that clicking on the Download Results button does not save the search.