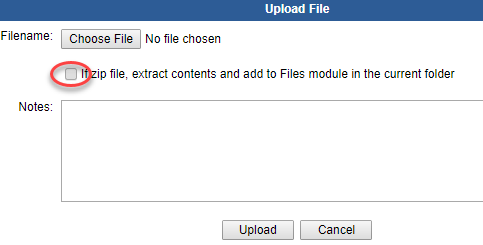To upload a single file into AppColl, follow these steps:
- Go to the Files module.
- Browse through the directory structure until you find the directory in which you are going to store the file. You can click on the file names at the top of the table to easily traverse back up the directory structure.
- (optional) Click on the New Folder button to create a folder to store the file.
- Drag and drop one or more files into the desired folder.
Multiple folders (including the folder’s contents) can be uploaded to AppColl as a zip file. After the zip file has been uploaded, the contents of the files can be unzipped and added to AppColl separately. Any folder structure that exists in the zip file will be replicated in AppColl, including empty folders. You may include up to 50,000 files and folders in your zip file.
To upload a folder structure into AppColl, follow these steps:
- Create a zip file with the desired files and folders.
- Go to the Files module.
- Browse to the location you wish to upload the folder(s).
- Click on the Upload button.
- Check the "If Zip file, extract contents and add to Files module in the current folder" checkbox. If this box is not checked, only the zip file will be uploaded, without expanding the contents.
- Click on the Upload button.