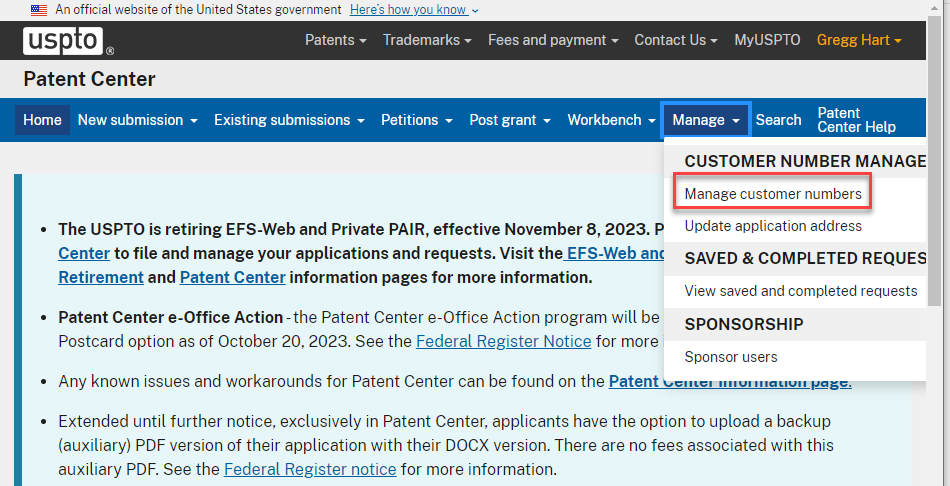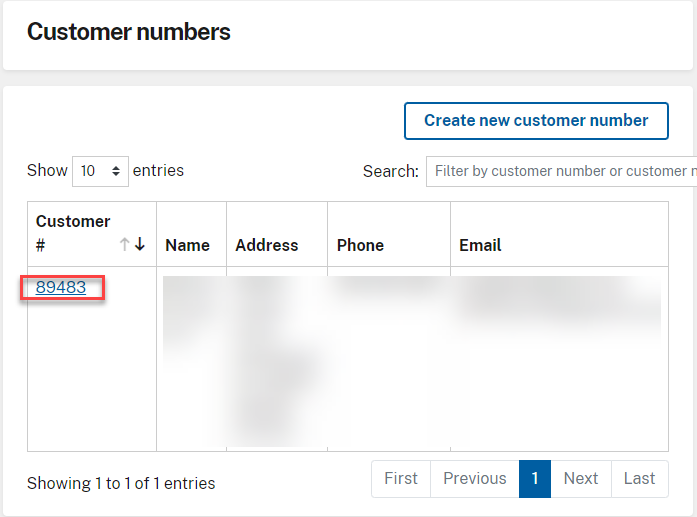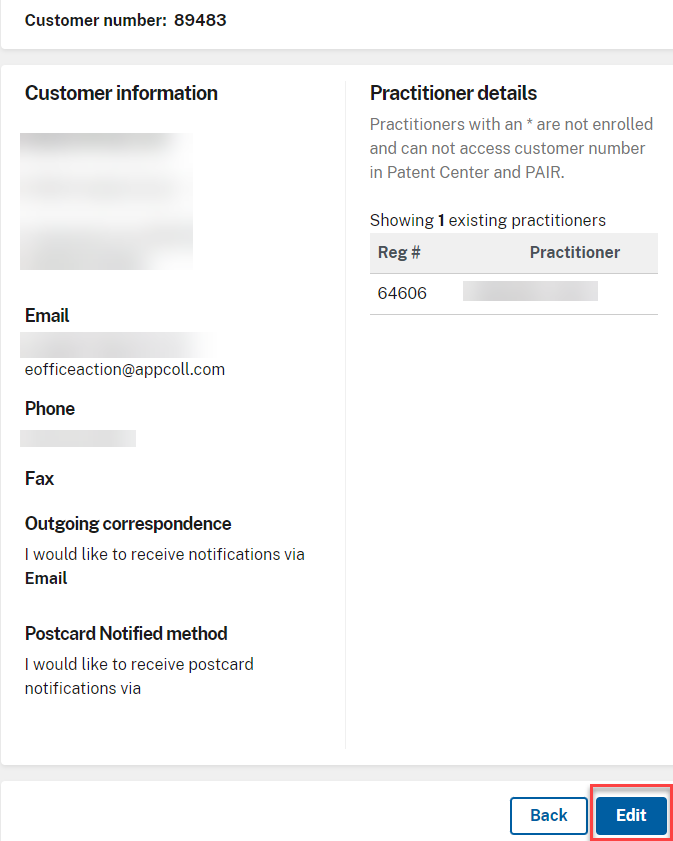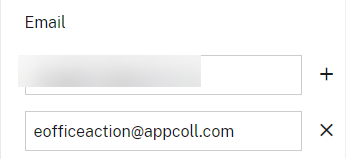AppColl can receive e-Office Action emails from the USPTO and then automatically create prosecution history items and docketing tasks for U.S. and PCT patent matters. You may use this to supplement the process of importing XML files from Patent Center to update patent matters.
Please note that the processing of e-Office Actions will not change any of the bibliographic information in a matter (such as dates and status); it simply allows AppColl to create docketing tasks to remind or alert you of changes in the prosecution history.
If you already receive e-Office Actions from the PTO, set up is simple. To utilize e-Office Actions within AppColl, there are two pieces to be set up.
PLEASE NOTE: e-Office Action processing will not work until you complete the first section.
Enabling e-Office Actions with AppColl
- Go to the Settings link (only available to account admins) in the upper right corner of AppColl , select the "Matters" tab and scroll down to the USPTO import setting section as shown below. Check the box next to ‘Process E-Office Action emails for customer numbers.
- Enter one or more customer numbers separated by spaces into the text box. The screen will turn a light blue indicating that a change has been made and should be saved.
- Important: Click the 'Apply Changes" button to save the new additions.
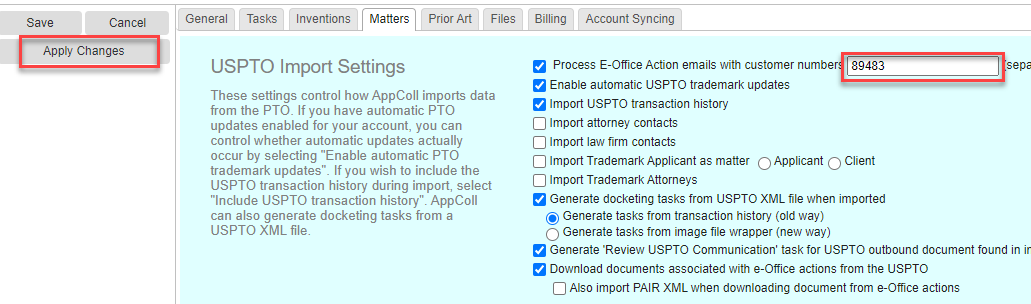
Adding AppColl's Email Address to Customer Number Details
- Log into your Patent Center account.
- From the Home page, select "Manage" and then pick "Manage Customer Number".
- Select the customer number you wish to update.
- You should see a screen showing the details of this customer number. Click the Edit button at the bottom of the screen.
- Half-way down the page is the email section. Add eofficeaction@appcoll.com as one of the recipients. in the first open box. If you already have three email addresses entered, you will have to free up one of the boxes for AppColl. Alternatively, you can set up a rule in your email client to forward the e-Office Action emails to the eofficeaction@appcoll.com address.
- At the bottom of the page, enter a value for the Name of the Individual Submitting the Request, phone and email address.
- Click the Submit button at the bottom.
- On the next page, enter you e-Signature and click the "Submit" button.
- The new email address is generally processed by the USPTO within 1-2 days.
- PLEASE NOTE: these steps will have to be repeated for each customer number you wish for AppColl to receive the e-Office Action emails.