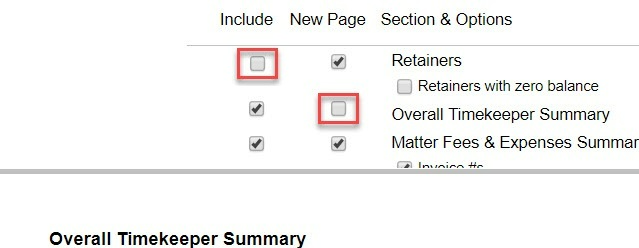The following sections can be added to an invoice. Each section can be separately included, with a page break inserted before the section if desired. Each invoice section can re-arranged as desired. The chosen arrangement will be reflected in the PDF created version of the invoice. For example, some customers prefer the amount due section to be shown first. If a page break is inserted before the section, information about the Bill-To contact and the invoice dates will be added to the top of the page. Page breaks are shown in the preview section as a dashed gray line.
Professional Services & Charges
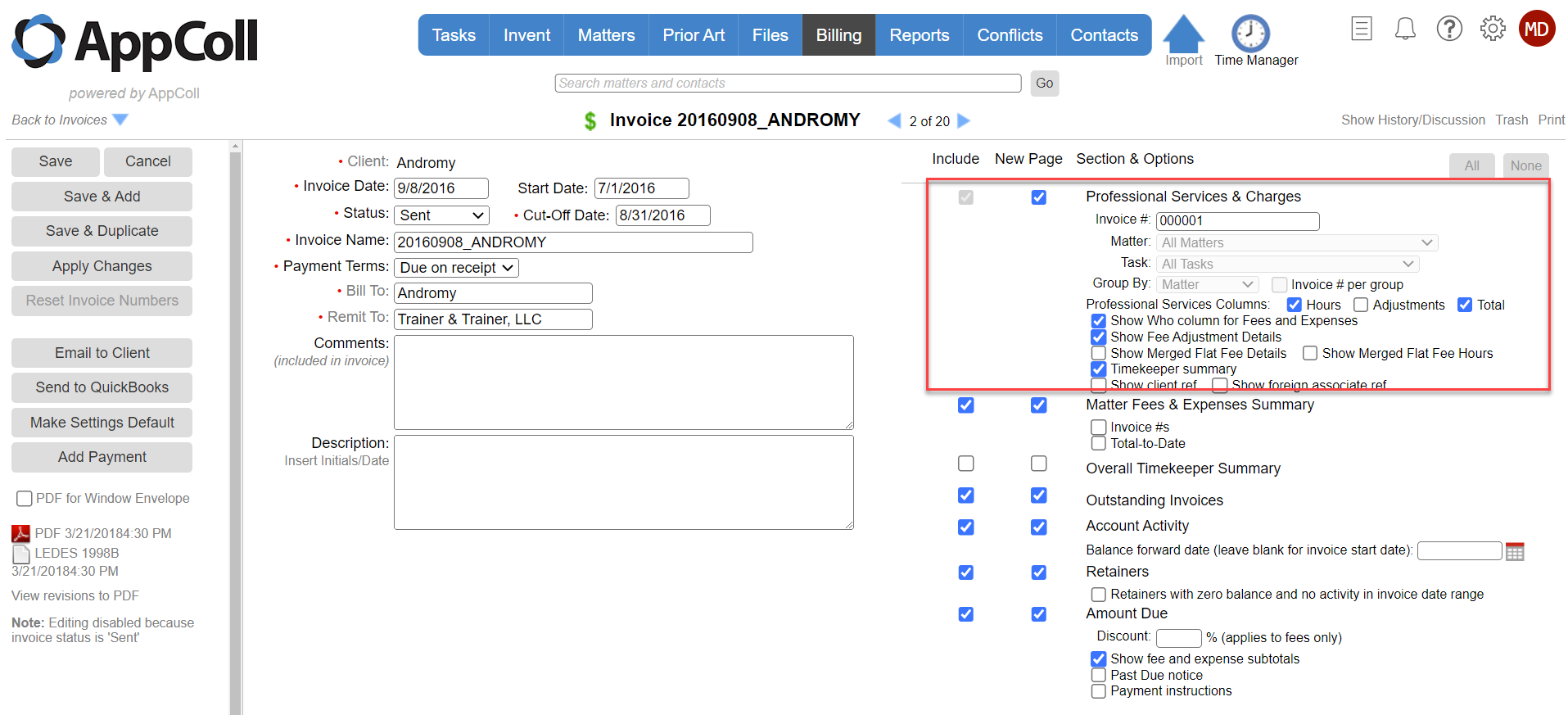
This section contains information regarding all fees and expenses incurred during the date range of the invoice (Start Date through Cut-Off date). If you wish to bill a client for new charges, you must include this section. You can restrict information included to one or all matters and/or one or all tasks. Billing items can be ungrouped, grouped by matter or grouped by task. You can choose to assign one invoice number to all items in the invoice, or, by selecting the "Invoice # per group" checkbox, one invoice number per group. As invoice numbers are associated solely with fees and expenses, they only appear in an invoice if this section is included.
Uninvoiced billing items are included in the invoice unless:
- The billing item date is outside the date range of the invoice.
- The "Do Not Invoice" flag is set for the billing item.
- The billing item is associated with an unfiled matter that has the "Invoice only when matter is filed" option selected.
- The billing item is associated with an open task that has the "Invoice billing items associated with this task only when task is complete" option selected.
If any billing items are not included in an invoice due to one of the above reasons then a link (“There are … billing items(s) for a total of …”) appears in the lower left hand side of the invoice details page which takes to you a list of the items, allowing you to make changes to include the items in the invoice as required.

- Checking the Hours checkbox shows a column with the number of hours worked on a particular fee item.
- The Adjustments checkbox hides or shows the Adjustments column for individual fee items. If unchecked, the number of hours for the item will be adjusted to make the hourly rate x hours equal the total.
- The Total checkbox hides or shows the Total column for individual fee items. Note that the total for all fee items will still be shown.
- The Show Fee Adjustment Details checkbox hides or shows amounts and totals for fee adjustments not associated with individual billing items
- The Timekeeper summary checkbox adds a table after the fees and expenses with one line for each person billing hours in the section with the number of hours billing and the hourly rate. If adjustments have been made to items then an effective hourly rate is displayed.
- If required, client and foreign associate matter references can be shown by checking the appropriate box.
Matter Fees & Expenses Summary
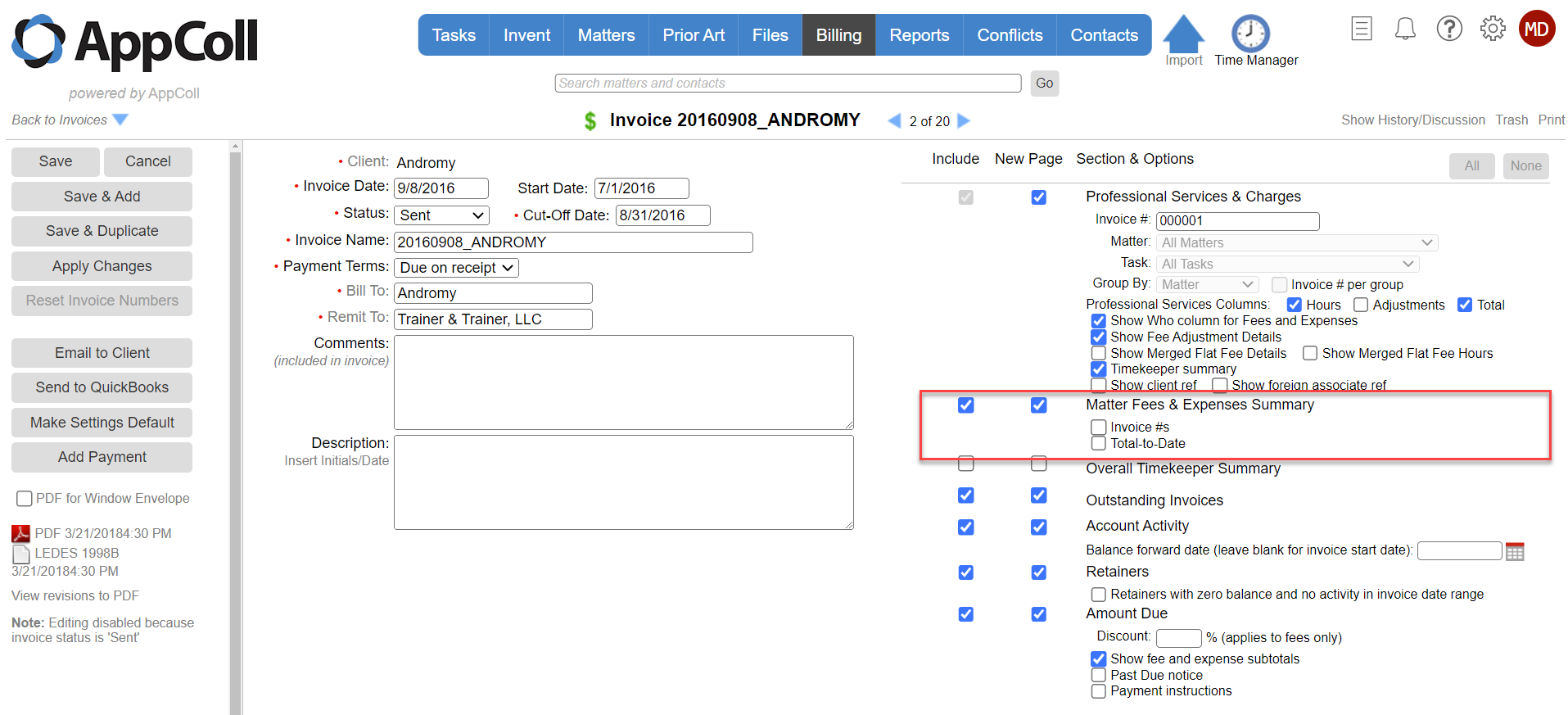
This section contains a summary table of all fees and expenses incurred during the date range of the invoice with one row in the table per matter. The total shown in this section will always match the total shown in the Professional Services & Charges section. This section can only be shown if the Professional Services & Charges section is present.
Outstanding Invoices
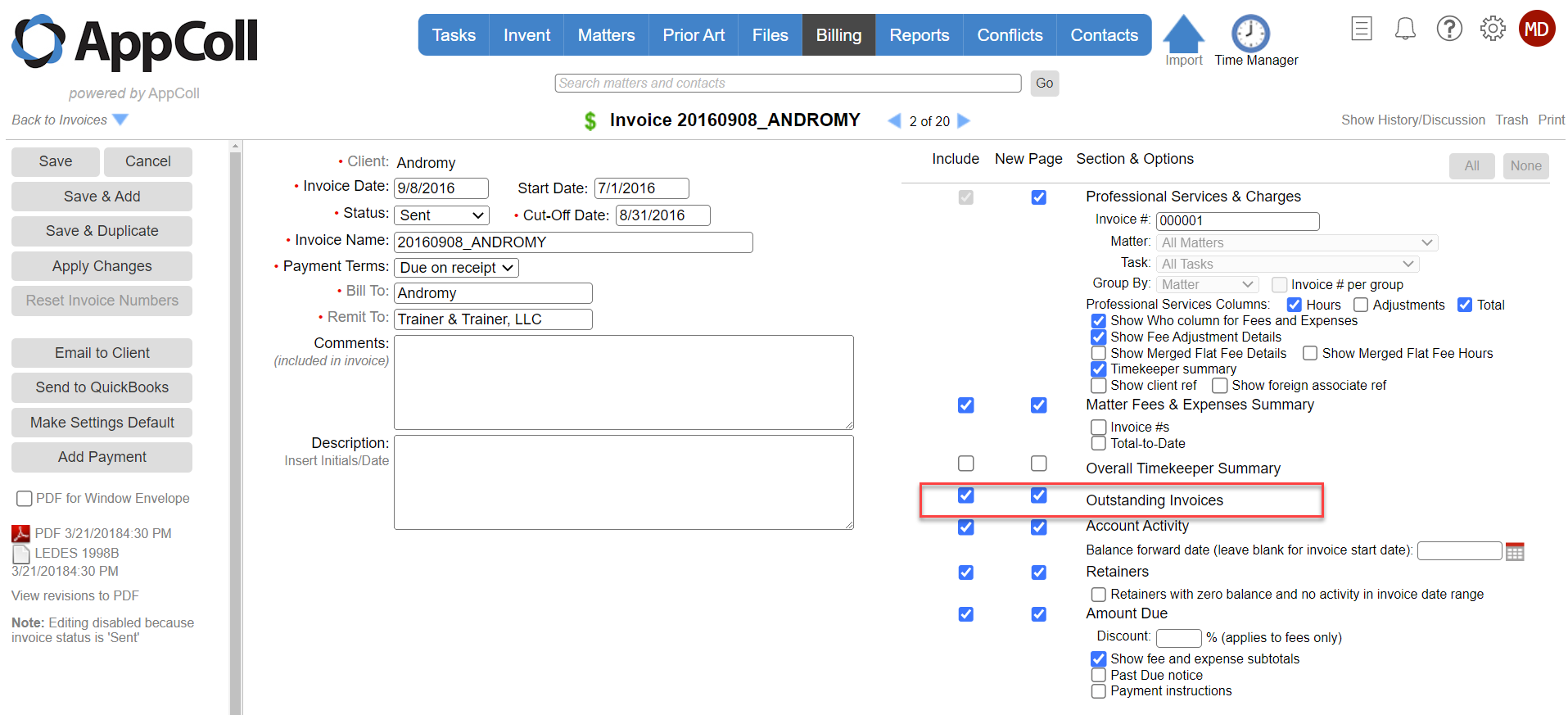
This section shows all invoices that have a non-zero balance. This section includes the current invoices from the current Professional Services & Charges section (if present) and any un-paid invoices with a non-zero balance. The number of days past due, the amount of the invoice and any payments against that invoice are shown. With the exception of any payments received from a client that aren’t associated with a specific invoice, the total shown should be the outstanding balance due by the client for all professional services and charges.
Account Activity
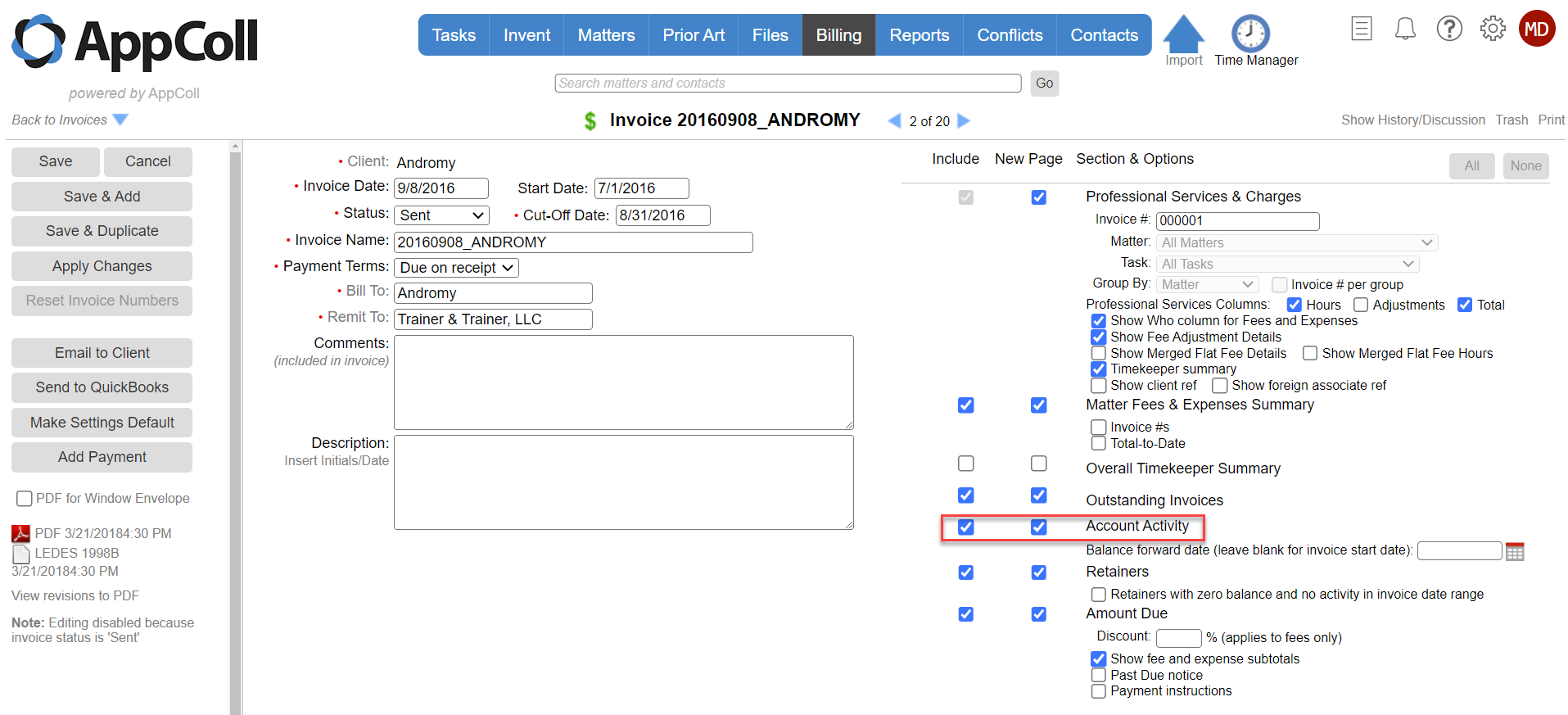
This section contains a ‘balance forward’ type statement that includes the balance as of the invoice start date, all new charges and payments between the invoice start date and the cutoff date, and the balance on the invoice end date. The total shown is the actual outstanding balance due by the client for all professional services and charges (including any payments received not associated with an invoice). This section should be included if you wish to send the client outstanding balance information, as it includes all payments and charges.
Retainers
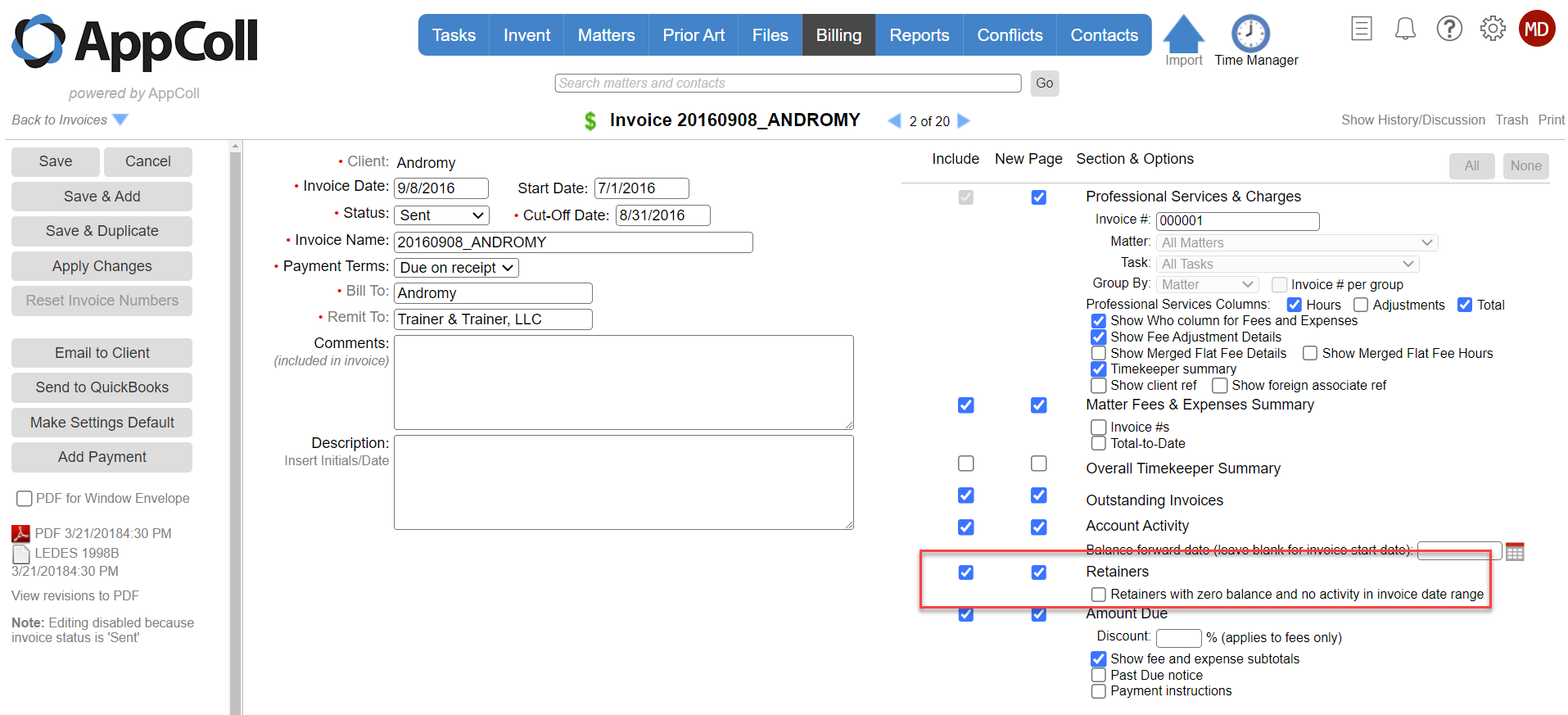
The retainers section shows information about retainers and can include all retainers or just retainers that are currently active (have non-zero balance or have payments/refunds during the invoice period). If a new retainer has been requested (by selecting the ‘Retainer amount not received, add to invoice amount due’ option in the retainer billing item), it will be shown here and the amount will be added to the amount due at the end of the invoice.
Amount Due
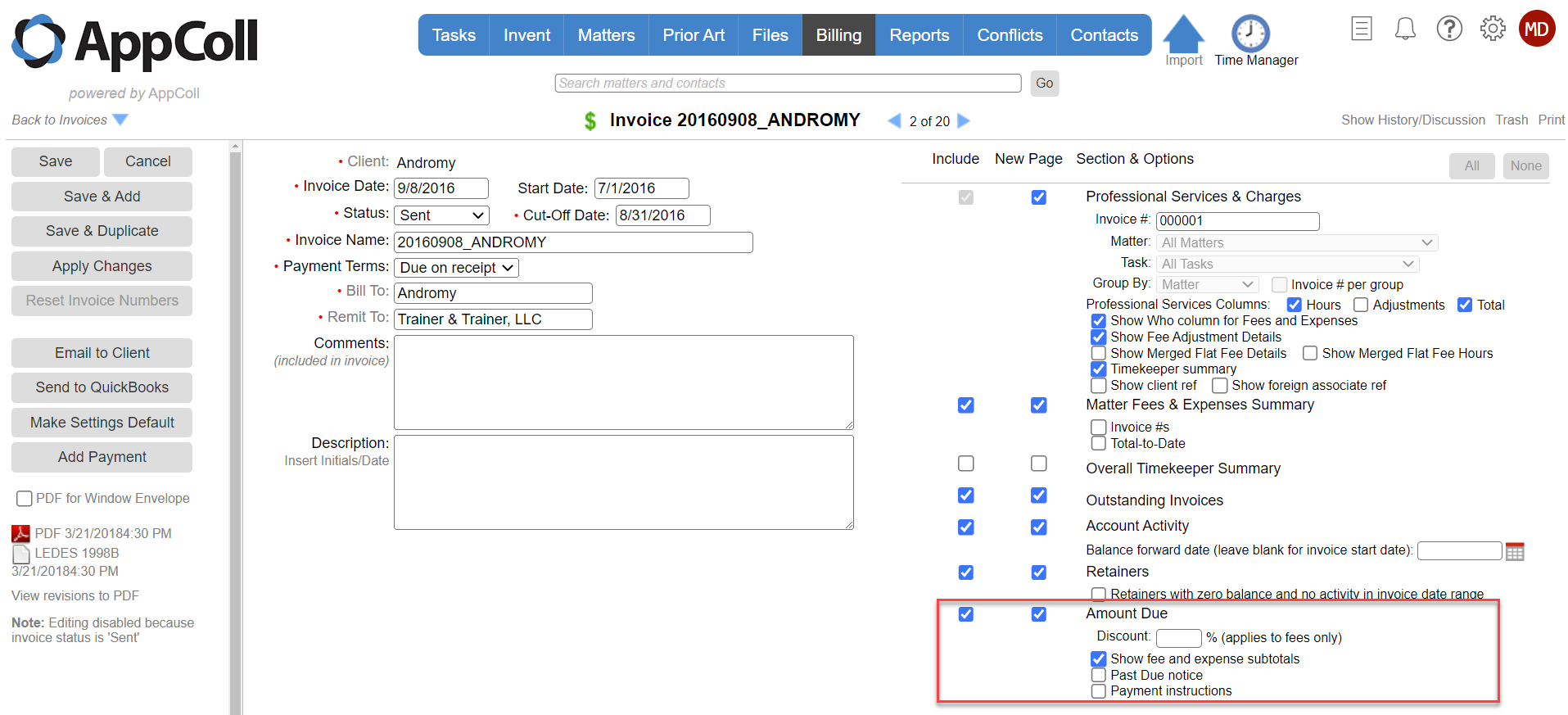
This section clearly shows the amount due, total fees and expenses, discounts, taxes, payment terms, past-due notice, wire instructions and comments (if any). The amount shown for payment is calculated as follows:
- If the account activity section is present, the payment due amount is the account balance from the account activity section plus any retainers requested.
- If the outstanding invoices section is present and the account activity section is not present the payment due amount is the balance from the outstanding invoices section plus any retainers requested.
- If neither the account activity section nor the outstanding invoices section are present, then the payment due amount is the total of the professional services and charges section (or the matter summary section, which is the same) plus any retainers requested and any payments entered in the date range of the invoice.
Rearranging Invoice Sections
As of January 2019, sections of an invoice can be vertically rearranged. For example, you can move the Amount Due section to the top or move Professional Services and Charge to the bottom. To the left of each invoice section are blue up/down arrows. Clicking the up arrow next to a section moves it above it's current location. In the example below, the Matter Fees and Expenses Summary has been moved above the Professional Services section.
Clicking the Refresh Preview button will then show what the PDF version of the invoice would look like. Saving or Applying Changes to the invoice will then update the reordering in the PDF. This feature has no affect on Ledes Files.
Note: any changes made to section reordering will apply to the next invoice for the same client.
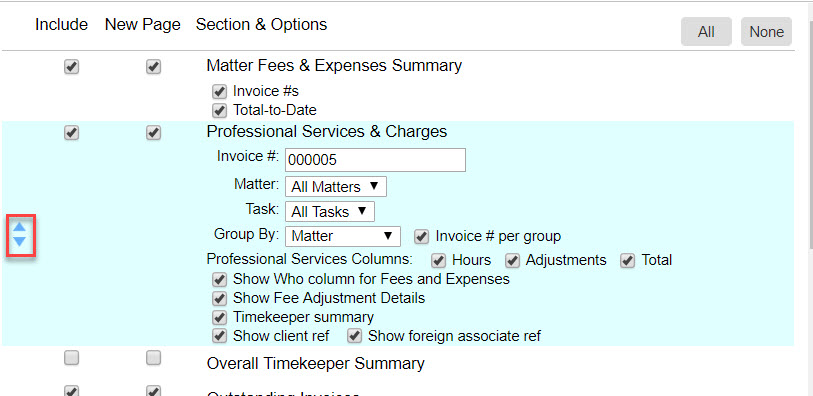
Blank invoice sections - Under certain circumstances the first page of a PDF invoice could be blank. For example, the top section of an invoice is "Retainers" and there are no retainers for the client. If the section below it (in this case the "Overall Timekeeper Summary" section) has the "New Page" checkbox checked, the PDF version of the invoice will begin with a blank page. This is illustrated in the Preview section by a horizontal dashed line at the top.
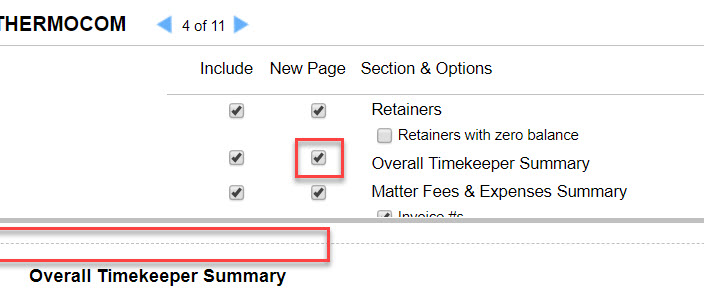
You have two options to prevent this undesired situation. You can un-check the "New Page" checkbox in the section below (in this case, the "Overall Timekeeper Summary".) Or you can un-check the "Include" check box in the Retainers section. In either case, the Retainers section does not create a blank page as shown in the preview section by not having a horizontal dotted line.