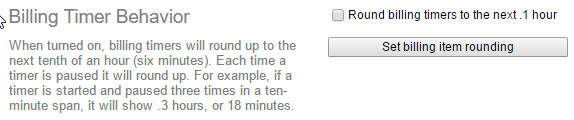AppColl has a built-in billing timer allowing users to track their time for one or more tasks. Billing timers can be added, paused, completed or deleted as needed. Once a billing timer starts, a "Fee" billing item is created along with any details (i.e., who, client, matter, tasks, etc.). The timer continues until it is paused. Paused billing timers are removed from the billing timer popup window at midnight local time, and the "fee" billing item is finalized. Any billing timer that is still running past midnight local time will continue running until paused. Once midnight is reached, the prior day's billing item is finalized, and a new one for the current day is created. In other words an active billing timer could be 60 hours long, resulting in three distinct fee billing items covering three concurrent days.
Timekeepers can create billing timers by clicking on the clock icon at the top of any screen, and then clicking the “Start New Timer” button. The following popup window appears.
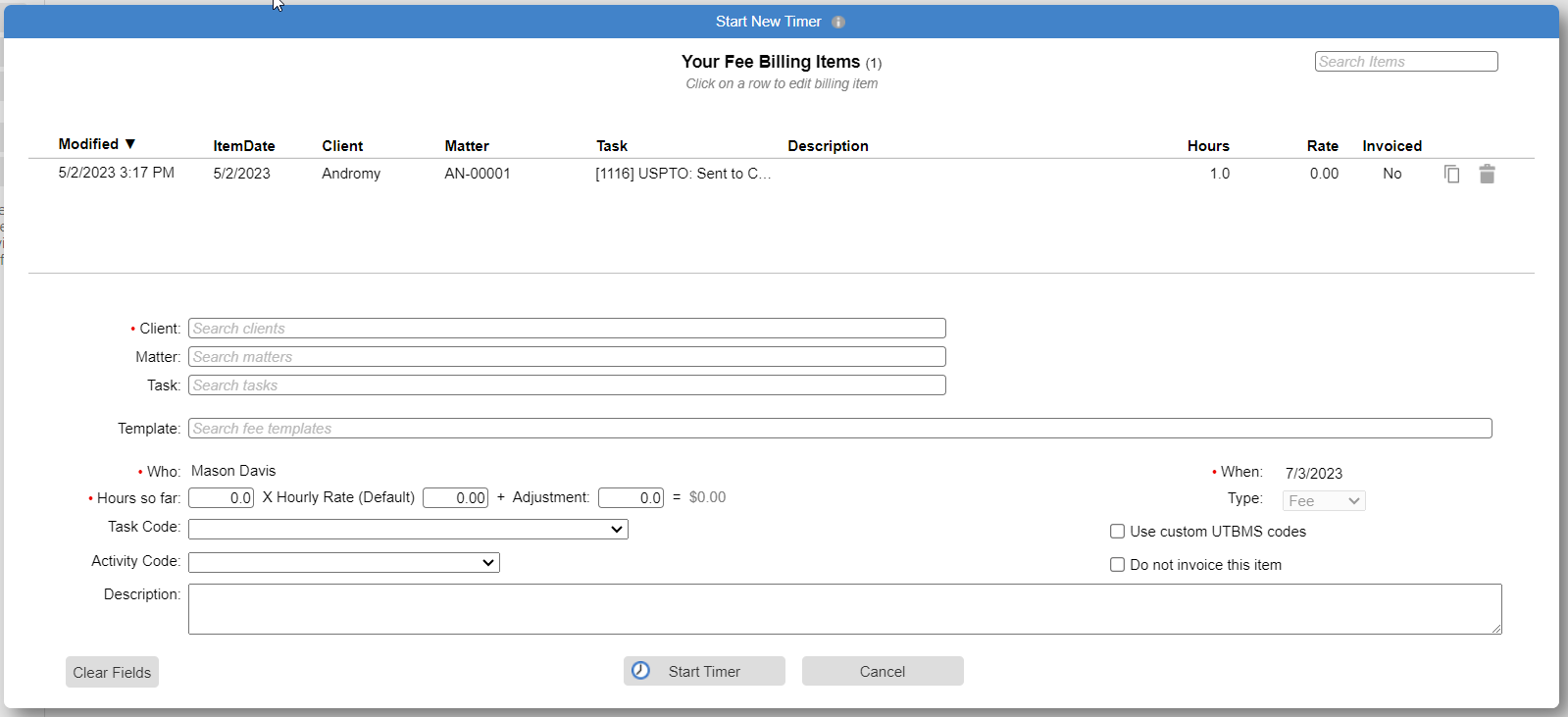
Timekeepers can select a client, matter and task. Matters and tasks are optional, as a billing item can be created without links to a matter. When adding a client, a searchable drop down menu appears where you can search for any clients. Once a client is selected, the matter searchable drop down menu will show all matters associated with the client. Once a matter is selected, the task's searchable drop down will show all open tasks for the matter. If the drop down is blank, it means the matter has no open tasks. If the billing timer icon is clicked while in a specific matter or task, the client, matter and task will be pre-populated. You can optionally add a billing item description. If you have already spent time on the task, you can input a value in the "Hours so far" text box. Time is based on .1 hour, or 6 minute, increments.
UTBMS codes can also be entered into the billing timer, as shown below. If custom codes are required, click the "Use custom UTBMS Codes" check box and enter your own. These values will then pass to the billing item.
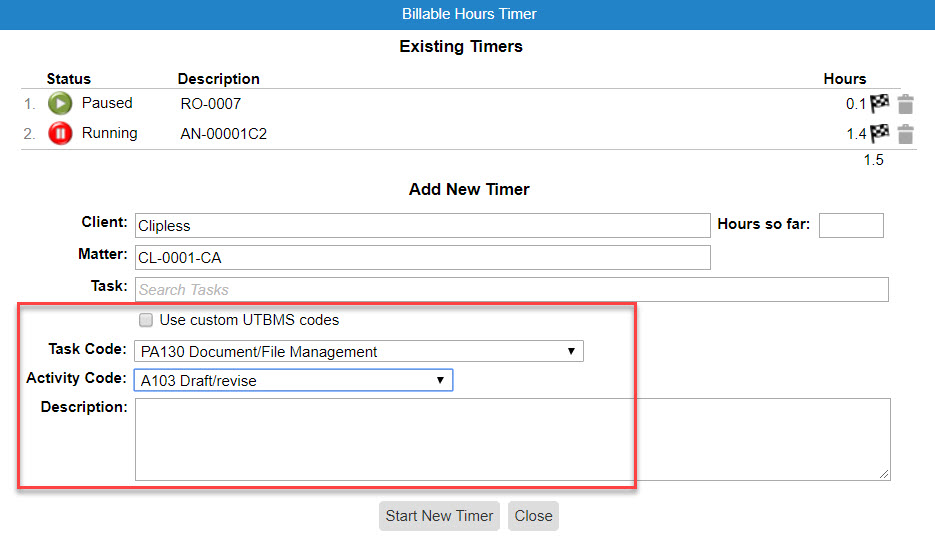
Billing timers can be paused by clicking the red pause icon associated with the timer. As mentioned above, paused timers will automatically disappear after midnight local time. A timer can be un-paused by clicking the green start icon next to the timer. An unlimited number of timers can be created, however, only one can be active at a time. Creating a new billing timer will automatically pause any active timers and start the new one.
Clicking on a billing timer's row will also open it up for edits. For example, you can change the client, matter, task or description and click Update Timer. This will also update the underlying billing item.
Deleting or Completing Timers
Billing timers can also be deleted or completed. Click the delete icon shown below to completely remove the timer and its associated billing item. Click the flag icon to complete the billing timer, which remove the timer from the window and finalizes the associated billing item.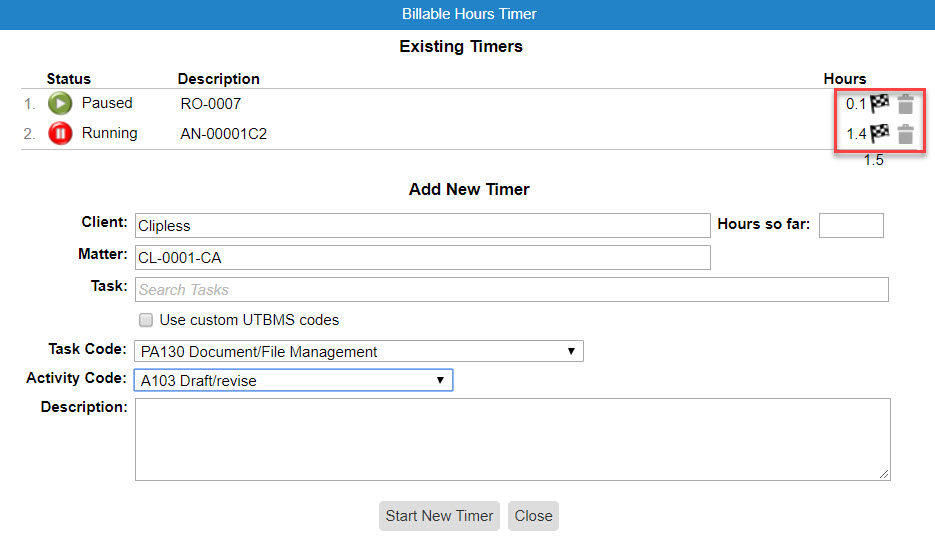 Rounding up Billing Timers
Rounding up Billing Timers
By default, when a billing timer is paused, AppColl will not round the time up to the next 1/10th hour. Instead, when the timer is restarted AppColl will continue where the timer left off. We have added the ability to round billing timers up to the next 1/10th hour when they are paused. For example, if a timer is started and paused 3 times in a 10 minute span, the rounded timer will show .3 hours. This feature is disabled by default. However, an admin for your account can enable this feature from the Setting page (a link is located in the upper right corner of each page in AppColl.) Scroll down to the Billing Timer Behavior section and check the box as shown below and click the 'Set billing item rounding' button.