AppColl's Time Manager simplifies the entry and updating of billing items associated with a person's time. The Time Manager, available on any page in AppColl, is used to start/pause/stop billing timers and to quickly enter and edit "Fee" type billing items for the person currently logged in.
To use the Time Manager, hover over the clock at the top of page: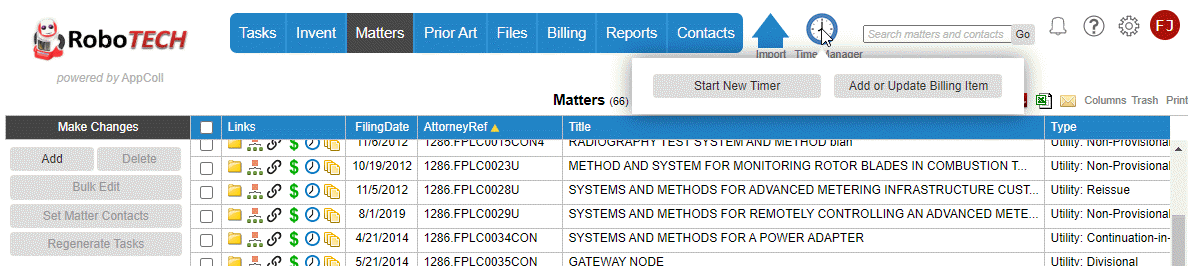
From the menu you can quickly start a new billing timer or add/update a fee billing item.
You can also quickly start a timer or add a billing item for a matter or task by clicking on the clock icon in a matter or task list and clicking on the appropriate button. This will show a form with information pre-populated from the row to speed up creation of the timer or billing item. The Timer Manager link icon is available in the main Tasks module, the Matters module, and the list of tasks at the bottom of a matter details page.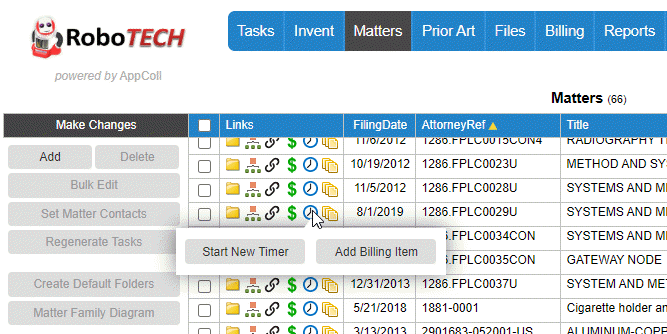
Managing Billing Timers
A billing timer is a convenient way to track the amount of time worked on a task. You start a timer when you begin work and stop it when you are done, pausing the timer for temporary periods of inactivity. The time spent is automatically recorded as a billing item. You can start as many timers as you wish, however only one timer can be running at any one time. Billing timers can be started, paused, completed or deleted as needed. Once a billing timer starts, a "Fee" billing item is created along with any details (i.e., who, client, matter, tasks, etc.). The timer continues until it is paused or stopped. Paused billing timers are automatically stopped and removed from the billing timer popup window at midnight local time, and the "fee" billing item is finalized. Any billing timer that is still running past midnight local time will continue running until paused. Billing timers continue to run even if you logout of AppColl.
To start a billing timer click on the Start New Timer button in the Time Manager menu. This will show the Start New Timer window.
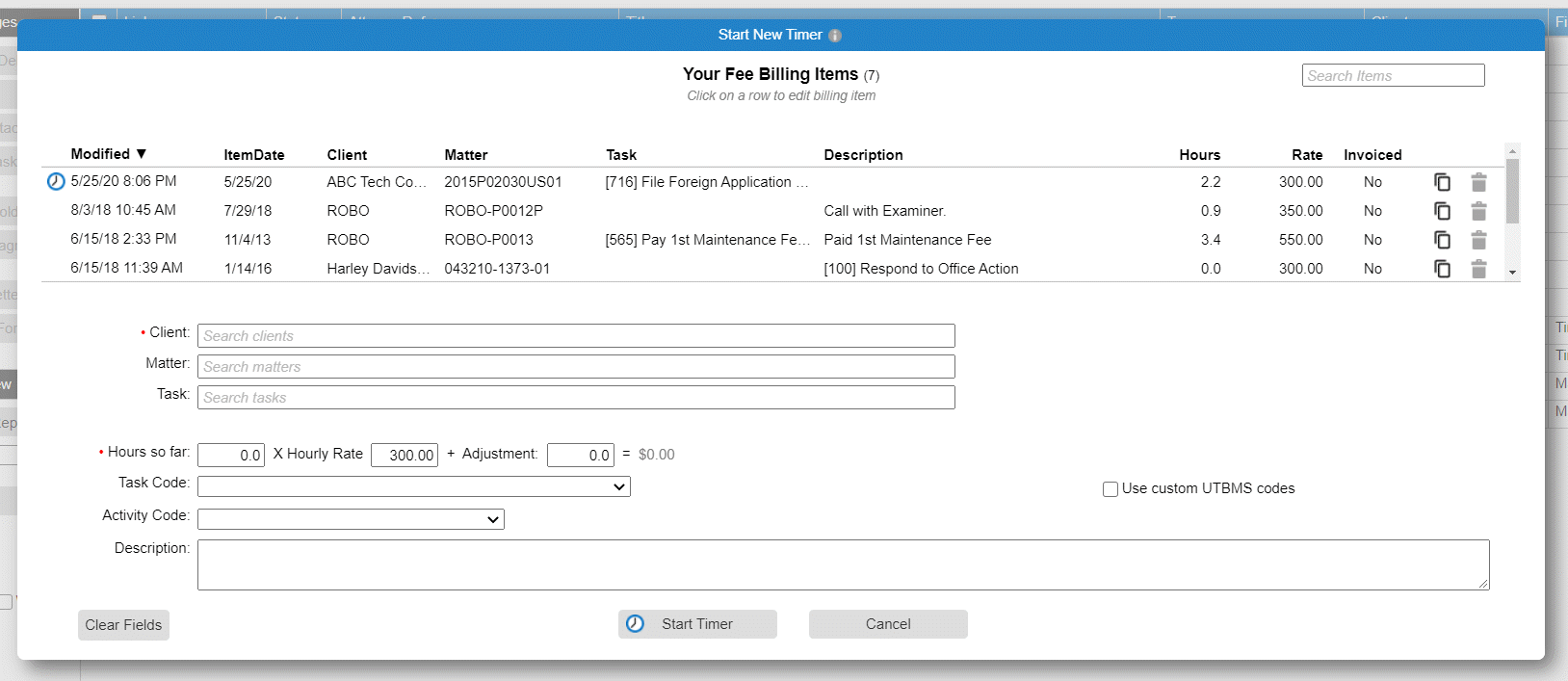
The window is divided into two sections: the upper part shows your fee billing items, ordered by modification date and the lower part shows data entry fields for the new timer.
A clock icon to the left of a billing item row indicates that the billing item is an active timer.
Depending what page is open when you click on the Start New Timer button, some of the fields may be prepopulated. For example, if you are in a matter details page, the Client and Matter fields will be completed based on the matter that is open. Often you can start a timer by simply clicking on the Start Timer button without having to populate any of the fields.
The Hourly Rate field will automatically be filled in with information from your contact record. If you have different rates for different clients this field will change as you switch clients.
The only required fields for starting a timer are Client and Hours so far. If you forget to start a timer you can "catch-up" the hours by putting the correct number in the Hours so far field.
Data for the new timer can be manually entered by one or more of three different methods:
- You can copy information from a previous billing item by clicking on the copy icon to the right of the billing item. This is the easiest way to create a timer if you are working on the same task today that you worked on previously.
- If you have "Fee" type billing item templates defined, you can select one of them by clicking and typing in the Template search box. This will populate the fields below the Template field. You may have to manually select the client, matter or task if not populated.
- You can enter the information manually by typing in each of the fields.
To start the timer, click on the Start Timer button. When a timer is running the total time for that timer is shown beneath the clock and the clock "ticks".

Restarting, Pausing, Stopping and Editing Timers
After starting a timer you can pause and stop the timer from the Time Manager. Hovering over the clock at the top of the page shows all active (running and paused) timers. Note that hovering over the clock icon in left of a matter or task list will not show active timers due to the limited space. The active timers list will disappear if the mouse leaves the pop-up window. To make the list "stick", click on the clock, which will turn gray to indicate it is "stuck". To close the list, click outside the pop-up.
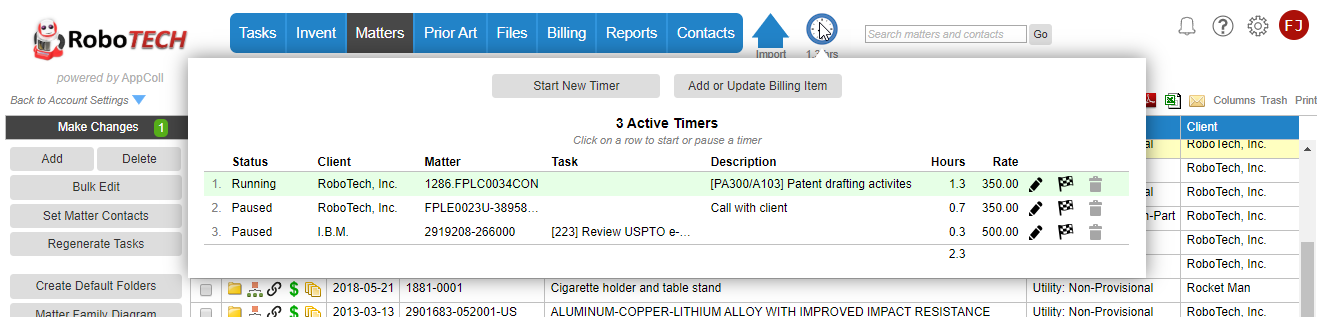
The current running timer is always shown at the top of the list. A green highlight for the row indicates the timer is running. To start or pause an existing timer simply hover over the row and click. The mouse will show a play or pause icon to indicate if the timer will be started or paused. Note that all timers can be paused.
To stop and finalize a timer click on the checkered flag icon at the right of the timer. This will remove the timer from the list and create a billing item.
To delete a timer (and the associated billing item) click on the trash can icon at the right of the timer.
To edit a timer click on the edit icon at the right of the timer. This will show the Update Timer window. Enter desired changes and click on the Update Timer button. This will not cause the status of the timer to change. Running timers remain running. Paused timers remain paused.
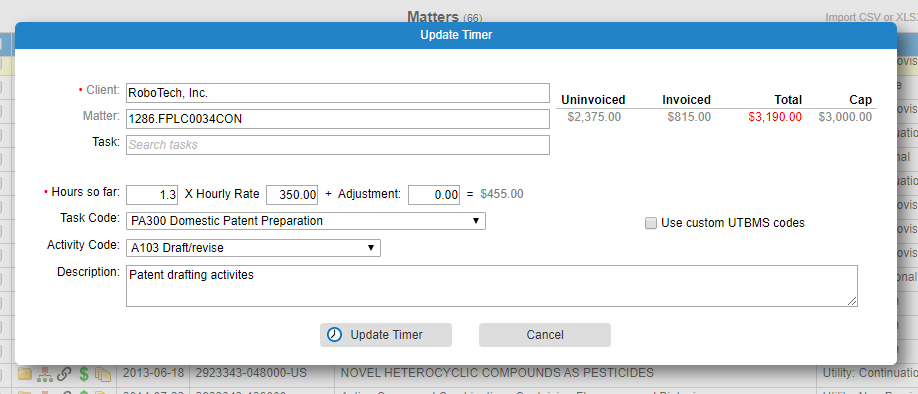
Uninvoiced, Invoiced, Total and Cap Amounts
When a matter or task is specified, several amounts may be shown in the same row on the right in the window. The amounts are shown to help you manage the total billing to-date for matters and tasks, and to show when a cap (if specified) may have been exceeded. Note that this information is not available to users who have permissions that restrict access to only their own billing items.
Uninvoiced: Shows the total of all "Fee" and "Flat Fee" billing items (including those marked "Do not invoice") accumulated for the matter or task that have not yet been included in an invoice. "Uninvoiced Fee/Flat Fee" billing types will not be included. Clicking on the amount will open the Billing module in a separate tab showing all billing items that generated this number.
Invoiced: Shows the total of all "Fee" and "Flat Fee" billing items accumulated for the matter or task that have been included in an invoice. Clicking on the amount will open the Billing module in a separate tab showing all billing items that generated this number.
Total: Shows the sum of Uninvoiced and Invoiced items. If this total exceeds the specified cap (if any), it will be red. Clicking on the amount will open the Billing module in a separate tab showing all billing items that generated this number.
Cap: Shows the Fee cap for the matter or task, if any. Clicking on this amount will open either the matter or task details page that specifies this number.
Rounding up Billing Timers
By default, when a billing timer is paused, AppColl will not round the time up to the next 1/10th hour. Instead, when the timer is restarted AppColl will continue exactly where the timer left off. Via the settings page this behavior can be changed to round billing timers up to the next 1/10th hour when they are paused. For example, if a timer is started and paused 3 times in a 10 minute span, the rounded timer will show .3 hours. This feature is disabled by default. Account administrators can enable this feature from the Setting page (a link is located in the upper right corner of each page in AppColl.) Select the Billing tab. In the Billing Timer Behavior section,, check the box as shown below and click on the Save or Apply Changes button.
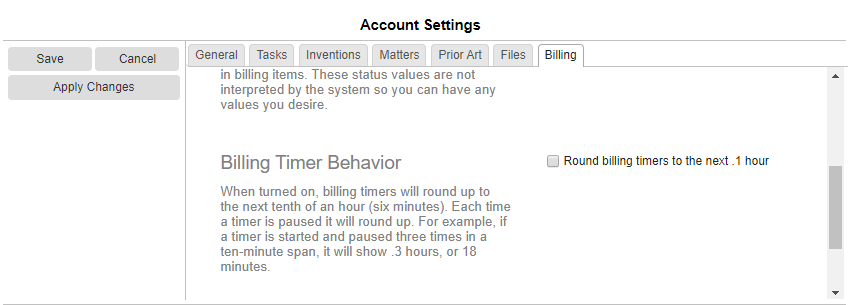
Managing Fee Billing Items
The Time Manager is also used to manage your hourly "Fee" billing items. You can add, update or delete your fee billing items. Note that the Time Manager cannot be used to add or update any other kind of billing items, such as flat fees or expenses. These items must be managed from the Billing module.
From the Time Manager menu click on the Add or Update Billing Item to show the Add or Update Fee Billing Item window. This window looks and operates in a manner very similar to the Start timer window. Information is copied from the list and manually entered in the same way.
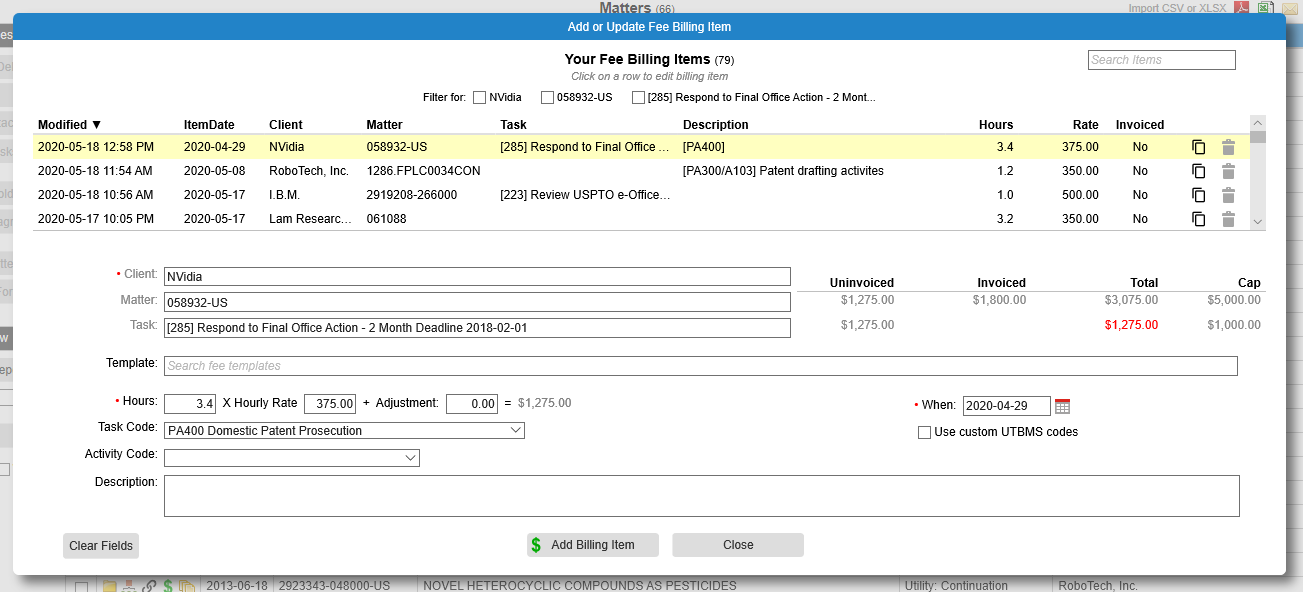
Updating and Deleting Existing Billing Items
You can delete a billing item by clicking on the trash can iconat the right of the billing item.
You can edit an existing billing item by clicking on the row for the item. This will show the Update Billing Item window, similar to the Update Timer window, where the changes can be made.
Filtering and Sorting Billing Items
You can filter the fee billing items shown in the list two ways.
- You can enter text into the search box in the upper right. As you type, the list will be filter for those items matching the case insensitive search text. The following fields are searched for matching text: ItemDate, Client, Matter, Task, Description, TaskCode, ActivityCode, Units, UnitCost. When searching dates, you can search for items in a year by typing just the 4 digit year, e.g. "2020". To search for a specific month, type the year and the month, e.g. "2020-04". For a specific day, "2020-04-18". You can also use the account date format to search for dates, such as "4/18/2020".
- If there is information in the Client, Matter or Task fields, checkboxes appear above the list that allow searching for the specified Client, Matter or Tasks. When entering a billing item you can quickly see any other tasks related to the new item by clicking on the checkboxes.
If the list is filtered, you will see text like "(27 or 179)" next to the list title. This indicates that the filter has restricted the items shown. Note that only the first 100 items matching the filters will be shown. If more than 100 match, you will see text like "(100+ of 179)" next to the title. The "+" indicates that more items match than are shown.
The list of fee billing items is sorted by clicking on the header of the column. Clicking again reverses the sort.