Please note: this feature is only available in AppColl Plus. Click here for pricing and details on the plus features.
Overview
Trust account reports are used to assist in reconciling actual bank account balances with debits and credits from retainers received from customers.
These reports are generated entirely from retainer type billing items in the Billing module. There are three types of billing items incorporated:
- Retainer
- Payment from Retainer
- Retainer Refund
The AppColl trust account report is simply a summing of the amounts in these types of billing items. Retainer type billing items are credits in the report, payments and refunds are debits.
To view a trust account report, go to the Reports module, expand the Financial section, and click on “Trust Account Report”. This will open the report “full screen”, filing the page. If you want to position the report with others, drag the table icon on the left of the name into the dashboard.
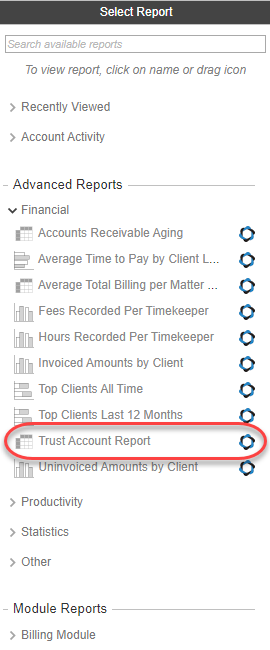
Report Description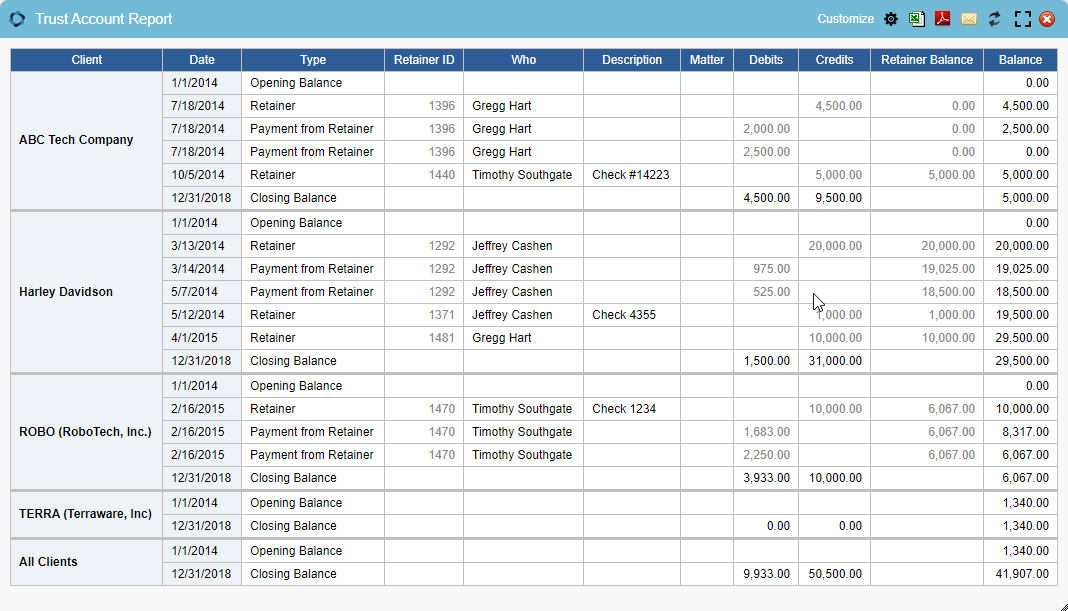
The following columns are available in trust account reports:
| Client | The name of the client. If a client code is used, the full name appears in parentheses. |
| Date | The date of the billing item. The Opening and Closing balance dates are determined from the Customization page (see below). |
| Type | The type of the item. The Opening Balance is the sum of all retainers, payments and refunds prior to the date. The Closing Balance is the sum of the opening balance and the credits and debits during the report period. |
| Retainer ID | The id of the retain billing item associated with this item. This is useful to see all items associated with a particular retainer if multiple retainers exist for a given client. If you click on the number in this column, you will see the retainer billing item with all payments and refunds, including those not in the current report period. |
| Who | The person associated with the billing item for this line. |
| Description | The description text from the billing item for this line. |
| Matter | The matter specified (if any) in the billing item for this line. Retainers do not have to be associated with a matter, they can be for a client in general, in which case this field will be blank. |
| Debits | The sum of all ‘Payment from Retainer’ and ‘Retainer Refunds’ billing items during the report period for the client. Clicking on the number in this column will open the payment or refund billing item associated with the number. On the Closing Balance line, this is the total debits for the report period. |
| Credits | The sum of all ‘Retainer’ billing items during the report period. Clicking on the number in this column will open the retainer billing item associated with the number. On the Closing Balance line, this is the total credits for the report period. |
| Retainer Balance | A running balance for the specific retainer identified in the Retainer ID column. This column allows you to see how individual retainer balances for the client change over time. Clicking on the number in this column will open the retainer billing item associated with the number. |
| Balance | This is the running total of the opening balance and the debits and credits as of the date in the date column. |
If there wasn’t any activity associated with a client during the report period only an opening and closing balance, which will be equal, will be shown.
Only clients that have retainer billing activity will be shown in the report.
If multiple clients are shown in the report then a final section call “All Client” is added to the end of the report which sums all retainer information for all clients during the report period.
Customization
You can customize the information shown in the report by clicking on the Customize link in the upper right of the report window.
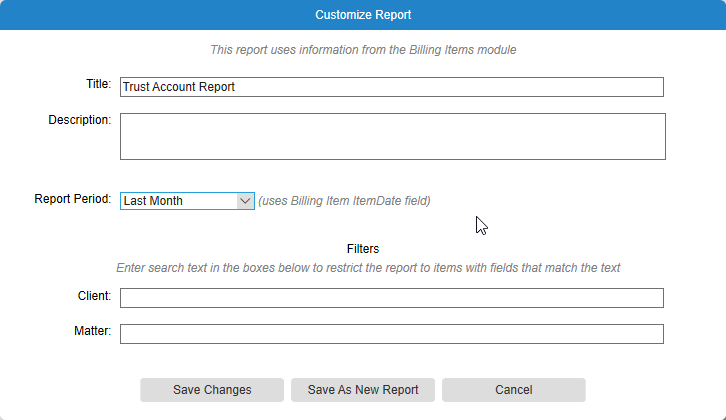
You can change the title of the report, which will be necessary the first time the report is customized as you cannot save changes for a standard AppColl report. You will need to ‘Save As New Report’ with a difference title.
You can change the description, which is shown when you hover over the report name in the dashboard.
The most useful item to customize is the report period. This specifies the dates for the opening and closing balances. These would normally correspond to the start and end dates of the report you are trying to reconcile. You can enter specific dates using the Date Range option, or pick from one of the standard date ranges such as “Last Month” or “This Year”.
If you would like a report of a subset of clients and/or matters, you can enter filtering information in the Filters section of the Customize Report dialog box. Leaving a box blank shows all clients/matters. Entering text in the boxes includes only matters/clients that have that text in the respective names. Putting “not” in front of a name excludes items that match the name. For example, to see a report that includes all clients except Intel you would specific “not Intel” in the Client filter box.
Click on the “Save Changes” button to update the current report or “Save as New Report” to create the new report with the new settings.