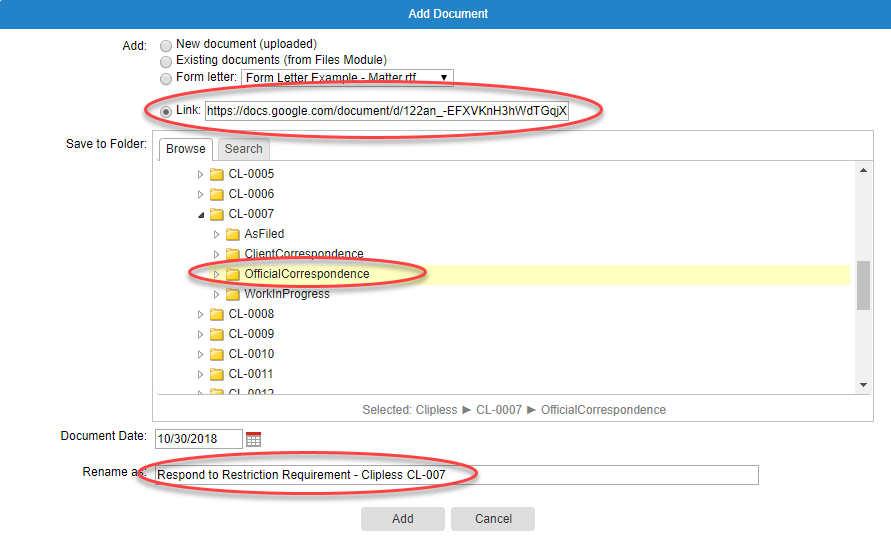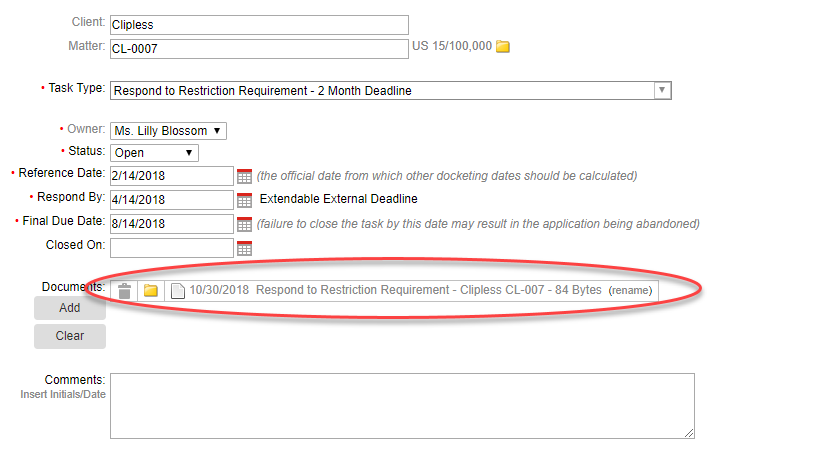AppColl's Files module provides for storing documents in the cloud for easy access or archival from your AppColl account. But if some customers prefer using Dropbox, Google Drive, One Drive, Box and other file sharing systems, AppColl allows for creating a document placeholder URL to the actual document stored in other 3rd party document storage systems. For example, documents may be stored in Google Docs, but should be accessible, as links within AppColl. There are two ways to create document links in AppColl: from the Files Module or from Tasks.
Adding Document Links from Files Module
- Go to the Files module and navigate to the desired folder to store the placeholder.
- Click the Upload button in the upper left of the screen.
- From the popup window enter a URL for the stored document as well as a link name and click Upload.
- Clicking on the newly created document link will redirect the user to the exact URL for the stored document.
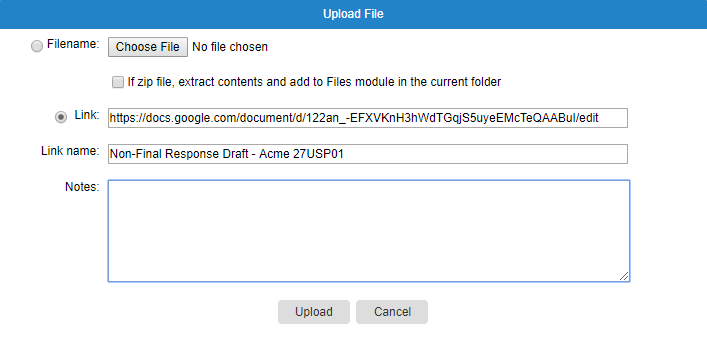

Adding Document Links from Tasks
- Open the task details for the task you wish to add a document link.
- Click the "Add Document" button.
- From the popup window check the "Link" radio button.
- Enter the URL for the document.
- Add a file description in the Rename field.
- The document link is now stored with the Task.
- Clicking on the newly created document link will redirect the user to the exact URL for the stored document.