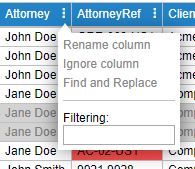AppColl's importer offers a handful of advanced functions that are not described in the primary article on importing matters. These additional features and information include:
- Add Column
- Ignoring Rows
- Bulk Edit
- Exporting Data
- Disable Task Generation
- Show Row check boxes
- Column Manipulation
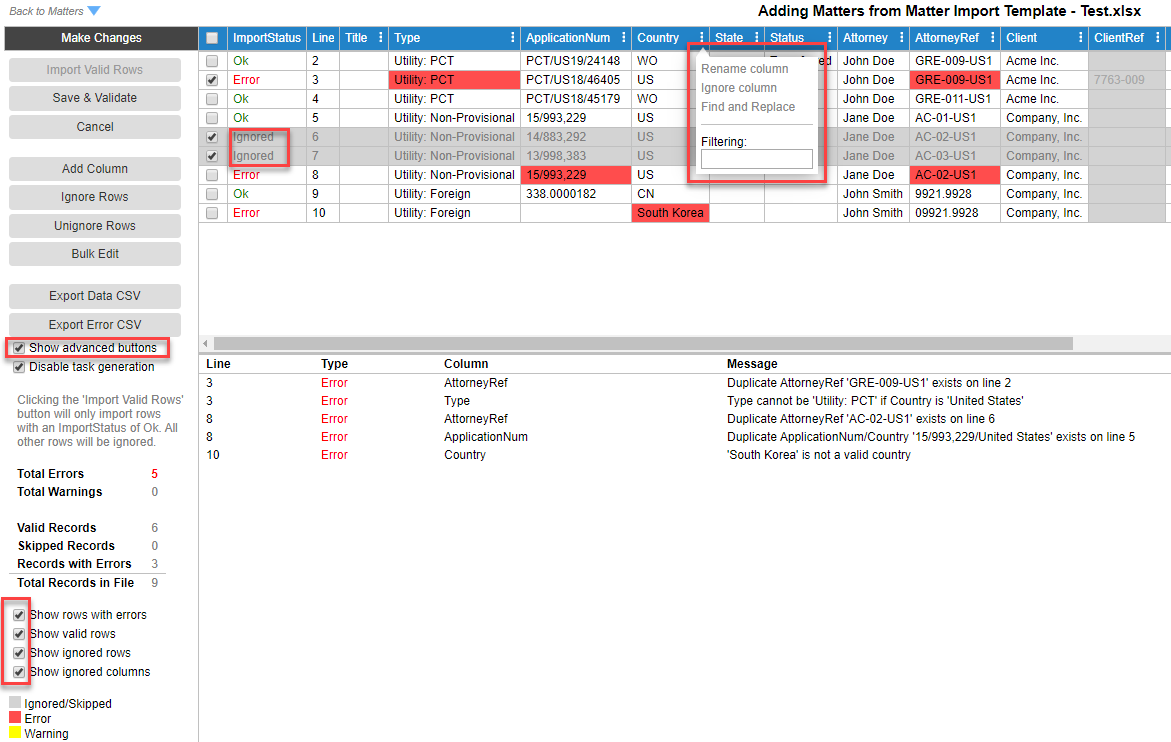
Add Column
Additional columns can be added to the spreadsheet if there is additional information you wish to add to the import. Important: If you are adding custom columns to the import, they must already exist in your account as User-Defined Matter Fields. These can be added from account Settings.
Ignoring Rows
There may be situations where you wish to ignore rows from being imported. This can easily be done by checking the box next to these rows and clicking the "Ignore Rows" button. Once done, these rows will be shaded gray. Rows can be unignored by checking the box for already ignore rows and clicking the "Unignore Rows" button.
Bulk Edit
Any rows can have bulk changes made to it on a column by column basis. For example, you may have selected the wrong country for a number of cases. You can easily check the box next to the rows at issue and click the "Bulk Edit" button. You will see the below pop up window. Pick the column you wish to edit the values for by clicking the "Select field to update" drop down menu. In this case, the Country column is selected. You then have the option to Prepend, Overwrite or Append the new value you have entered with the existing value. In the below example, the Country field will be overwritten with 'US' for all selected rows. Important: These changed cannot be undone.
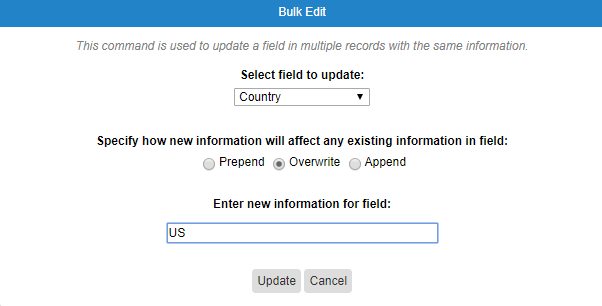
Exporting Data
The current data can be exported to a CSV file at any time. This includes any changed made to the data. Exporting does not change the initial spreadsheet that was imported in any way. The export is simply a supplemental spreadsheet which may be identical to the initially imported spreadsheet, provided no changes have been made.
Export Error Rows - you can also export just the error rows if you only wish to import the valid rows now and worry about the errors later on. Clicking the "Export Errors CSV" button accomplishes this.
Disable Task Generation
If tasks would be created from the importation of new matters (i.e., spreadsheet has dates in it), you can uncheck the 'Disable Task Generation' check box. Note: this does not affect task generation once the import is done.
Show Row Check boxes
There are four check boxes, checked by default, that allow you to change the rows you wish to view. The names should be self-explanatory.
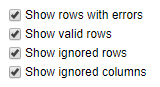
Column Manipulation
Checking the three white vertical dots next to any column name opens the following menu options.
- 'Rename column' allows you to change the actual name of the column from the current value to something else.
- 'Ignore column' means the values of this column will not be imported. Ignored columns are shaded in gray.
- 'Find and Replace' has the same functionality as the identical feature found in Excel or Pages. It allows for entering one value to be found within the column and then replaced with the new value. Please note that blank values can be used for both searching and replacing.
- 'Filtering' allows for entering a text string, whereby only rows sharing this value in the selected column shall be displayed.