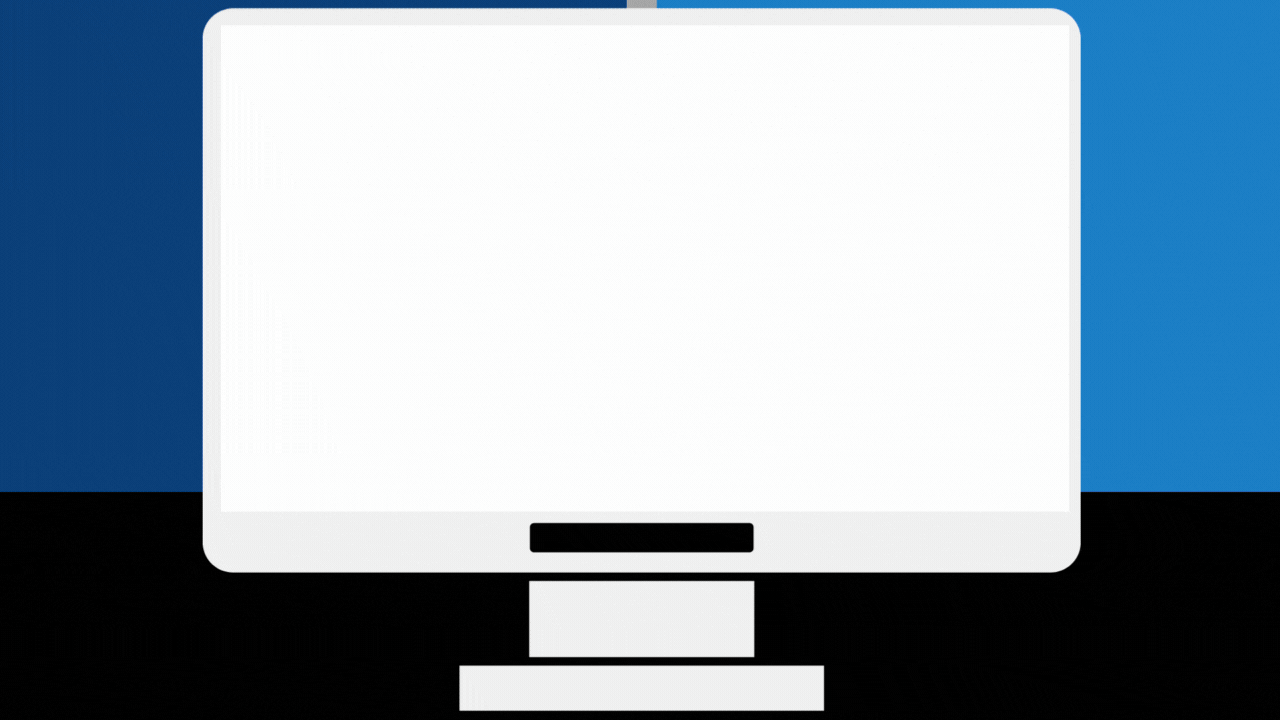With a few clicks AppColl can auto-populate many USPTO forms from data in your AppColl account. The form(s) are then exported to your computer as PDF file(s) which can be opened for viewing and/or editing in a PDF reader.
One or more forms can be generated for one or multiple matters. Forms can be generated for a single matter from the matter details page or for multiple matters from the main Matters module page.
Generating Forms for a Single Matter
- Begin by going to the Matters module.
- Locate the Matter for which you wish to generate forms and select.

- Click the Create USPTO Forms button.

- Search for a particular form by entering text in the Search box.
- Select the Form(s) you wish to generate. If multiple forms are generated, a zip file containing the forms will be downloaded. Note that the same pop-up window is used for generating both USPTO forms and custom form letters. Consequently you can generate both types of forms at the same time for a matter if desired.
- Click OK to download the forms.

Generating Forms for Multiple Matters
- Go to the Matters module.
- Locate the Matters for which you wish to generate forms and select. (You can use one or more filters to define a subset of matters, as shown here.)
- Click the Create USPTO Forms button.

- Search for a particular form by entering text in the Search box.
- Select the Form(s) you wish to generate. If multiple forms are generated, a zip file containing the forms will be downloaded. Note that the same pop-up window is used for generating both USPTO forms and custom form letters. Consequently you can generate both types of forms at the same time for a matter if desired.
- Click OK to download the forms.

Please note: Once the PDF has been downloaded to your computer, you must open it in either Adobe Free Reader or the paid Acrobat and save it before the USPTO will accept it. However, the save button is disabled until at least one field in the PDF has a changed value (or was changed and then re-changed back to the original).
We are always adding new forms!
We recently added form SB/130 Petition to Make Special Based on Age for Advancement of Examination under 37 and SB/24B Petition for Express Abandonment to Obtain a Refund. If there are forms you cannot find and wish to use, be sure to let us know by reaching out to support.