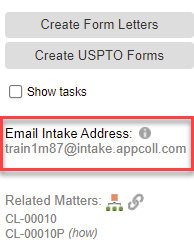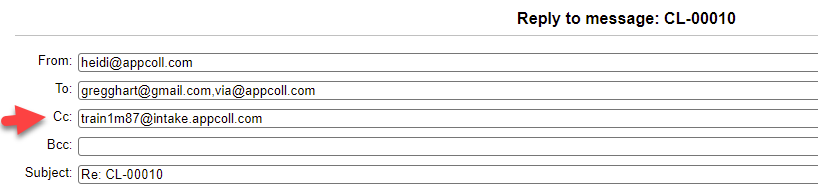You can send emails directly from a matter details page, a task details page, an invoice details page or a contact details page. These emails differ from form letters, because the emails can be dynamically sent without having to download an RTF document. A form letter provides a downloadable RTF document to be opened in a word processor, then sent via email by copying and pasting the contents into a message.
The advantage of sending an email directly from a matter, task or contact is by using email templates. You can easily create email templates, which are very similar to task type notification templates. In the upper right corner of any details page is an email icon. Click the icon to open the popup window shown below.
The New Email popup window provides options to create a new template, or edit an existing template by selecting the desired template from the drop down menu and clicking edit. There are also options to use your default email client (i.e., Outlook, Google Mail, Apple Mail, etc.) or use AppColl's internal email form. The advantages and disadvantages of each emailing option are further explained below.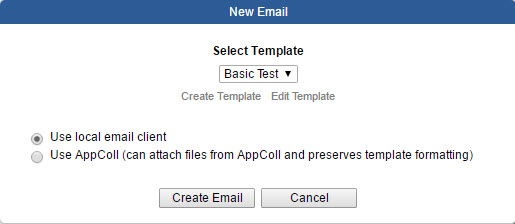
Create Template
Click the Create Template link to create a new template from scratch. The new template page is shown below with some example data. creating task type email notifications and calendar entries. Click the <> button to edit the message directly in HTML.
Save the template by clicking Save or Apply Changes. You can also create a new template using the current one as a shell by clicking Save As. You can delete the existing template with the "Delete This Template" button.
You can also load and edit existing templates by using the Load Template drop down menu.
Affiliated Contacts: AppColl allows for email templates to be optionally affiliated with one or more contacts. In other words, you can create email templates for individual clients.
Click the Affiliated Contacts Add button. In the below popup window, select one or more contacts and click OK. Moving forward, the Load Template dropdown menu from the New Email Template window will show templates affiliated with the client/contact first, with unaffiliated templates shown below.
Creating 'Email Sent' Tasks: A the bottom of the New Email Template page is a check box labelled, "When email is sent, create a task for the matter called 'Email Sent', copy email body into task comments and link all attached documents to task." If checked, emails sent via this template will generate a task for the matter indicating an email was sent. The contents of the email will be included in the task comments. Additionally, any documents sent with the email will be attached to the task.
Creating an Email from a Template
Saved email templates can be applied to a specific matter, task or contact record. Click the email icon in the upper right corner. Select the desired template from the Select Template dropdown menu, choose one of the radio buttons labelled "Use local email client" or "Use AppColl" and click Create Email.
Use Local Email Client: This option opens the email template in your default mail client such as Outlook, Apple Mail, Gmail, etc. There are some limitations with using a local client. First, an "Email Sent" task will not be added into AppColl. Second, any documents attached to the email will not appear in AppColl. Further, the email being passed to the email client cannot exceed 2000 characters. This limit includes any characters in the email including blank spaces, email addresses and the email subject and body. Unfortunately, this is a browser technology limit and we are unable change this. Lastly, html formatting of the text cannot be passed to your mail client such as bold, colored fonts, etc.
Use AppColl for emails: Using AppColl to send the email does not have any of the limitations that local email clients have. See below for a screenshot of AppColl's email interface using the identical template shown above. Notice all of the form fields have been populated. Because this template is associated with a specific task (i.e., File Sections 8 & 9 Declaration), the task and matter details are shown on the left. There's also an Add Attachment button for attaching documents to the email.
Make any desired changes directly in the AppColl email page and click Send when ready. Once the email is sent, you're done. Any optional 'Email Sent' tasks are created for the underlying matter.
Include the Intake Email
AppColl provides a mechanism by which users can send/forward emails into AppColl. AppColl converts the email to a .eml file and stores it in the appropriate location based on the email address. Specifically, emails can be stored directly to a matter folder, client folder, or a root email folder. When sending an email to a specific matter or client, an "email" sub-folder is created for the matter or client. If you include the intake address in the CC or BCC field, it will auto save to the Conversations tab.
In other words, including the intake address found on the left-hand side of the matter details page places the correspondence into the email folder for that matter and also shows in the Conversations tab.
See more here.