AppColl generates a number of tasks or docketing items when one or more triggering events occur. But how does a task type work and what are all the parts? This article describes each part of a task type. The red numbers correspond to a section of the task type.
Click here for instructions on creating custom task types.
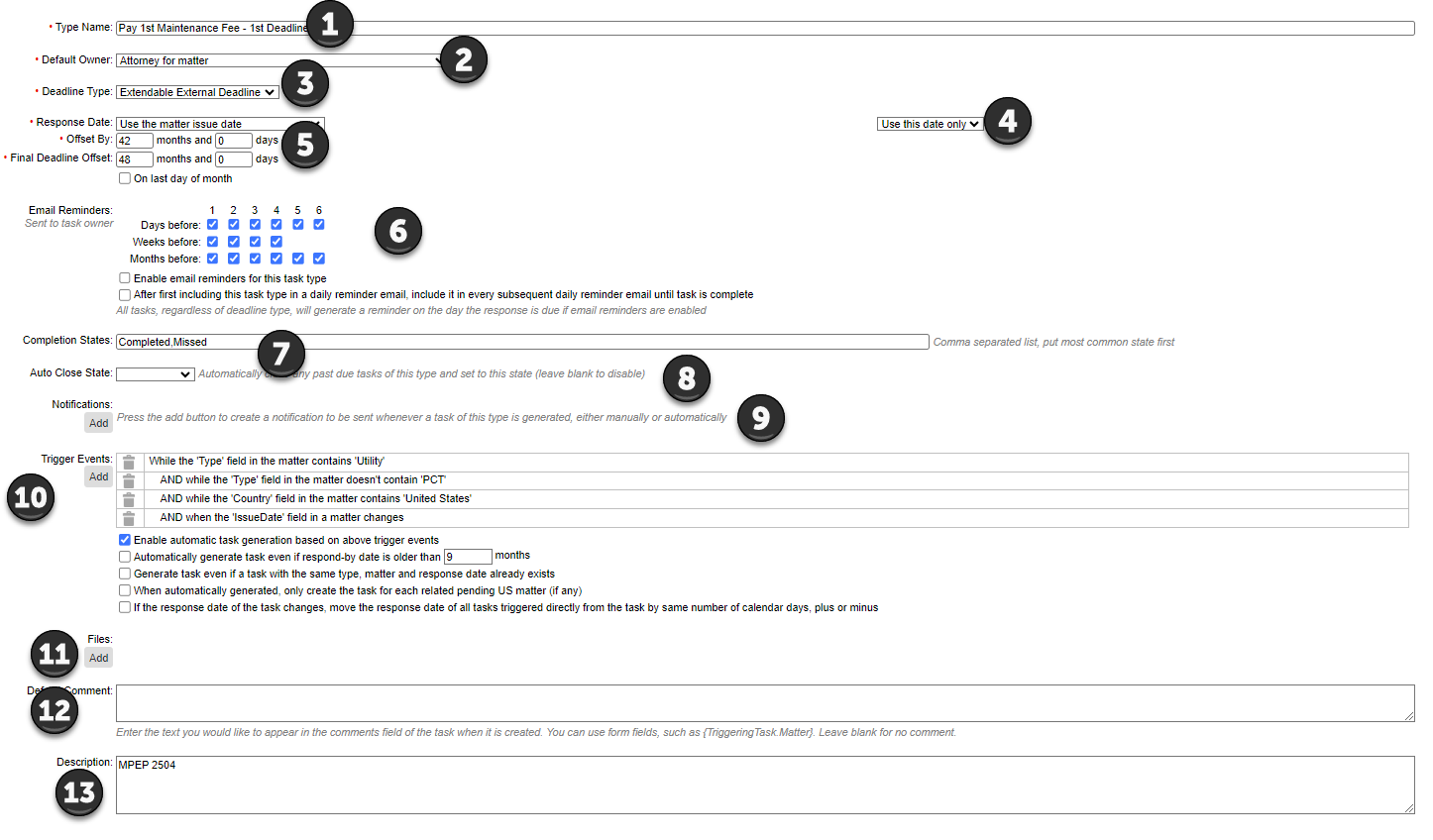
1) Type Name: This is the unique name given to a task type.
2) Default Owner: This is the person responsible for the task. Primarily, it is the attorney for the matter. However, you may change this using the dropdown menu, where you'll find other options to choose from.
3) Deadline Type: Tasks can have a Hard External Deadline, Extendable External Deadline or Internal Deadline, or simply be an Event, a Transient Event, a General Reminder or for Information Only.
- External deadlines are used for tasks with a US PTO deadline.
- A Hard External Deadline is used when the US PTO does not allow extensions.
- An Extendable External Deadline has a main Respond By date, as well as one or more extensions that allow for a Final Due Date.
- An Internal Deadline is used when you have a deadline that is not required by the US PTO.
- Events are strictly used when something occurs (e.g., an Office Action or Notice of Allowance is received) that may trigger one or more additional tasks (usually with an External Deadline) to be generated. Events auto-close once they are created, because they are simple notifications and do not require action. For example, a "Receive Non-Final Office Action" task is an Event. It will auto-close and trigger the creation of a "Respond to Non-Final Office Action 3-Month Deadline" task.
- A Transient Event is the same as an Event deadline type, except that the task will be automatically deleted when all processing and task triggering has completed as a result of the task being created. This is useful, for example, for task types that only exist for generating email notifications under specific circumstances. They don't need to exist, even as closed, in a docket so they can be automatically deleted.
- General Reminder and Information Only task types may be used as reminders worthy of adding to a docket, but do not require a specific action.
4) Response Date: This is set on a base date, available in the section's dropdown menu (shown below). For example, tasks may be generated based on the matter's Issue Date or on the date of some other task such as a triggering task's Reference Date.
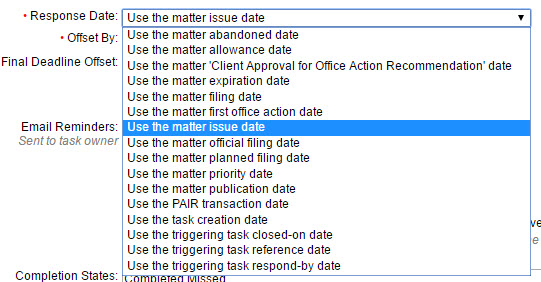
5) (Response Date) Offset: This is how many months or days the Response Date will offset from the base date selected in section 4 above. For example, the "Pay 1st Maintenance Fee - 1st Deadline" task is based on the matter's Issue Date. The Offset By date is 42 months after the Issue Date, making it due 3 1/2 years from when the matter issues. The "Respond to Non-Final Office Action - 3 month Deadline" task has a Response Date offset of 3 months after the trigger task, a Non-Final Office Action, is received.
A Task Type with an Extendable External Deadline will also have a Final Deadline Offset. For example, the "Respond to Non-Final Office Action - 3 Month Deadline" task has a Final Deadline Offset of 6 months after the Final Office Action is received.
6) Email Reminders: By default, AppColl generates daily docketing emails for upcoming tasks. However, each task does not appear every day on the docketing emails. This section allows you to decrease the number of emails that will be generated by unchecking some of the options. Please click here for specifics on how these reminder emails are generated.
7) Completion States: This is the disposition of a task. AppColl provides global Completion States and Task Type-specific completion states. For example, a task may be Open, Completed, Missed, Not Needed, etc. Specific Task Types can have additional Completion States above the primary ones.
8) Auto Close State: This allows you to cause AppColl to automatically close a Task Type that is past-due, and auto-set it to a Completed or Missed Task Status. By default, except for Event tasks, tasks will remain open unless the Task Status is changed.
9) Notifications: This allows you to create one or more email notifications and calendar invites when a task is created or closed. Please click here for more information on generating these notifications.
10) Trigger Events: This allows you to auto-generate a task when one or more Trigger Events occur. Due to the complexity of Trigger Events, click here for an explanation on how they work. Please note: Trigger Events are unnecessary if the task will be manually added to a matter.
11) Files: This allows you to add documents to a task type so they are created by default when the task is created. The following pop-up can be seen when you click the add button for Files.
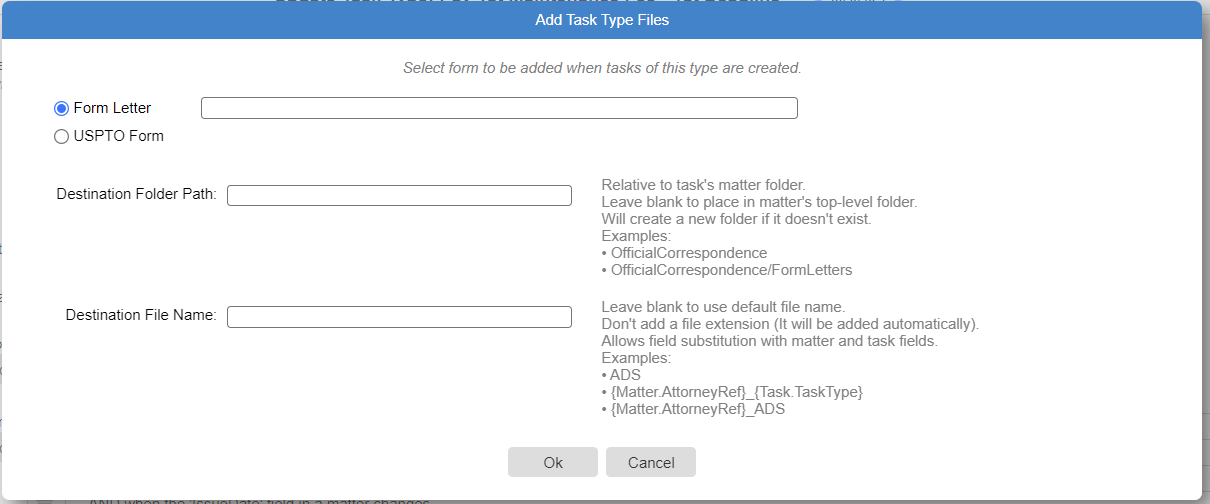
12) Default Comment: This optional text box allows you to add default comments that will appear any time the Task Type is generated. Click here for more details.
13) Description: This optional textbox allows you to store any notes for the Task Type. Some AppColl generated tasks include an MPEP or CFR section.